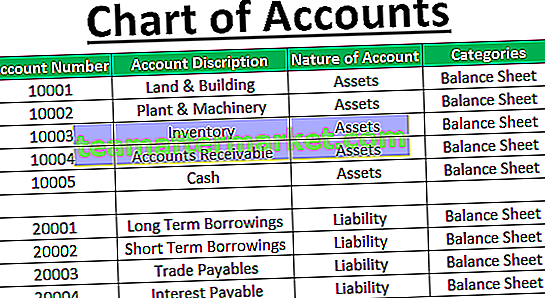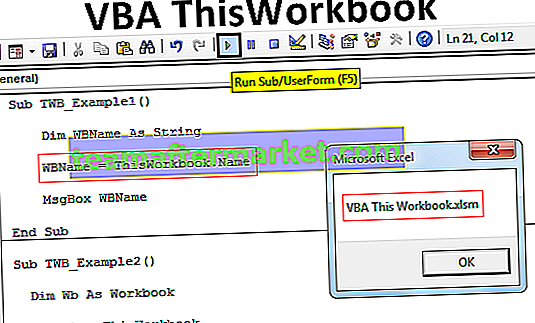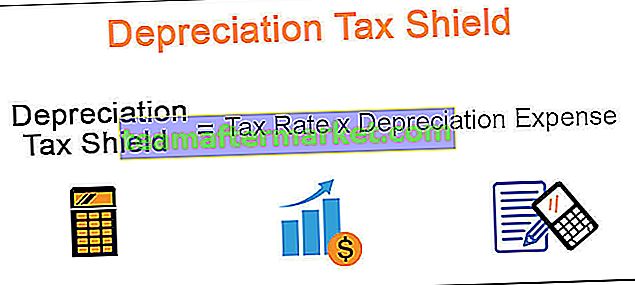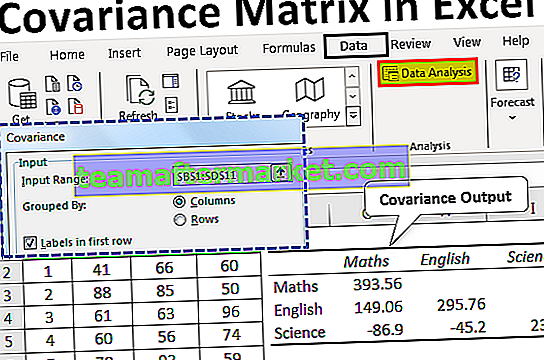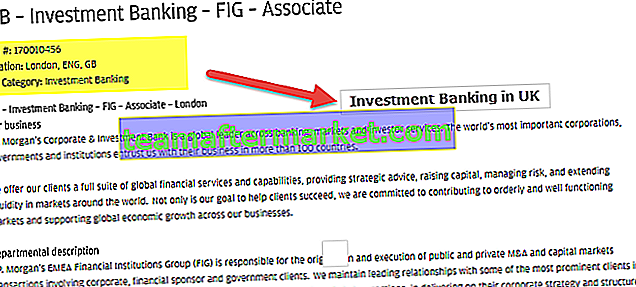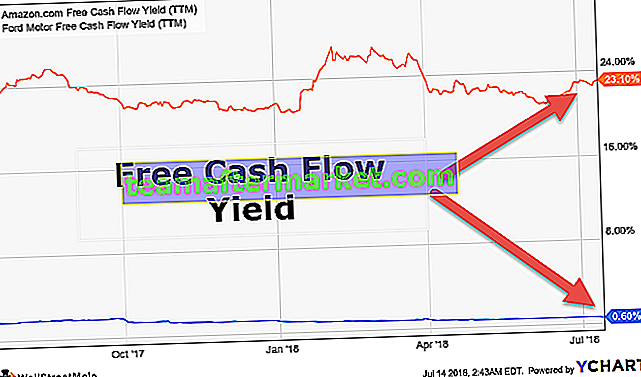Formuła pierwiastka kwadratowego w programie Excel (SQRT)
Funkcja Square Root jest wbudowaną funkcją arytmetyczną w programie Excel, która służy do obliczania pierwiastka kwadratowego z podanej liczby, aby użyć tej funkcji, musimy wpisać słowo kluczowe = SQRT i nacisnąć przycisk tab, który wyświetli dla nas funkcję SQRT, ta funkcja przyjmuje pojedynczy argument.
SQRT w programie Excel jest jedną z wielu funkcji MATEMATYKI I TRYGNOMETRII w programie Excel. Pierwiastek kwadratowy z liczby, którą otrzymujemy, mnożąc tę liczbę przez samą liczbę.
Na przykład pierwiastek kwadratowy z liczby 25 wynosi 5, ponieważ jeśli pomnożymy liczbę 5 przez 5, otrzymamy wartość 25.
W ten sposób możemy również zapisać równanie.
52
Jeśli jesteś nowicjuszem w matematyce, możesz pomyśleć 5 * 2, co zwróci wynik jako 10. Ale powyższe równanie zostanie rozwiązane w ten sposób
5 * 5 = 25.
Kwadrat ujemny
Pierwiastek kwadratowy działa również w przypadku liczb ujemnych. Teraz spójrz na poniższe przykłady.
Jeśli liczba -6 zostanie podniesiona do kwadratu, otrzymamy liczbę dodatnią równą 36.
-6 * -6 = +36. Zgodnie z regułą matematyki, jeśli pomnożymy znak minus przez znak minus, otrzymamy liczbę dodatnią.
Oczywiście 6 * 6 = 36 również.
Zatem pierwiastek kwadratowy z 36 wynosi 6 lub -6.
Square Root w programie Excel bez myślenia, działa dokładnie w ten sam sposób. W przypadku ręcznych obliczeń potrzebujemy kalkulatorów do wykonania tego zadania. Ale w programie Excel jest to po prostu podanie liczby do wzoru o nazwie SQRT w programie Excel
Składnia

Liczba: to jedyny parametr, jaki posiada funkcja SQRT. Musimy podać liczbę, którą próbujemy znaleźć wartość pierwiastka kwadratowego.
Musimy tutaj pamiętać, że wzór pierwiastka kwadratowego może zwrócić wynik tylko dla liczb dodatnich. Jeśli podamy liczbę ujemną, otrzymamy #NUM! Błąd.

Jak obliczyć pierwiastek kwadratowy (SQRT) w programie Excel? (Z przykładami)
W programie Excel możemy obliczyć pierwiastek kwadratowy nie tylko za pomocą pierwiastka kwadratowego, ale mamy też kilka innych sposobów.
Możesz pobrać ten szablon programu Excel z pierwiastkiem kwadratowym tutaj - szablon programu Excel z pierwiastkiem kwadratowymPrzykład 1
Mam listę numerów. Musimy znaleźć wartość pierwiastka kwadratowego.

Skopiuj te liczby do programu Excel.

Otwórz formułę w komórce B2.

Teraz wybierz żądaną komórkę, czyli A2 w tym przypadku.

Teraz przeciągnij i upuść formułę do pozostałych komórek.

Przykład nr 2
We wcześniejszej części tego artykułu wspomniałem, że pierwiastek kwadratowy w formule programu Excel może działać tylko dla liczb dodatnich. Jeśli podamy liczbę ujemną, otrzymamy #NUM! Błąd.

Ale możemy zastosować inną formułę z funkcją SQRT, aby to zrobić. Teraz spójrz na poniższe liczby ujemne.

W tym momencie zastosowałem funkcję SQRT Excel i otrzymałem #NUM! Błędy spowodowane liczbami ujemnymi.
Aby rozwiązać ten problem, najpierw musimy zamienić wszystkie liczby ujemne na dodatnie. Więc zamierzam użyć funkcji ABS, która może zwrócić wartość bezwzględną liczby ujemnej. Nie musimy osobno stosować tej formuły, ale możemy ją zagnieździć wewnątrz samej funkcji SQRT.

Po pierwsze, funkcja ABS zamieni liczbę ujemną na liczbę dodatnią, a funkcja SQRT excel będzie działać dobrze ze względu na liczbę dodatnią dostarczaną przez funkcję ABS.
Przykład nr 3
Dowiedzieliśmy się, jak obliczyć pierwiastek kwadratowy we wzorze programu Excel. Ale możemy też znaleźć kwadrat liczby.
Teraz spójrz na poniższe liczby.

Jeśli pomnożę 6 przez 6, w wyniku otrzymam 36, tj. Pierwiastek kwadratowy z liczby 36 wynosi 6. Ale nie mamy żadnej specjalnej formuły do obliczenia wartości kwadratowej, ale nadal możemy to zrobić i to moc Excela.

Używając symbolu wykładniczego, możemy rozwiązać ten problem.
Rzeczy do zapamiętania
- Funkcja SQRT akceptuje tylko liczby. Jeśli podasz cokolwiek innego niż wartość liczbowa, otrzymamy #ARG! błąd
- Funkcja SQRT akceptuje tylko liczby dodatnie. Jeśli podasz liczby ujemne, wynik zwróci jako #NUM!
- Aby wstawić symbol pierwiastka kwadratowego, przytrzymaj klawisz ALT i wpisz 251 z klawiatury numerycznej.