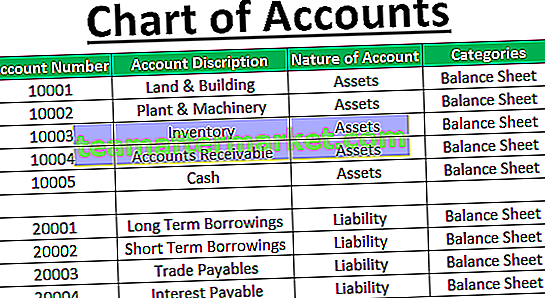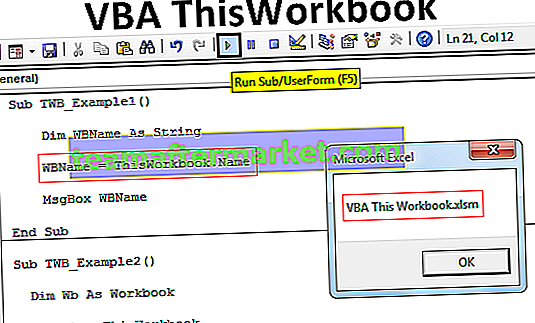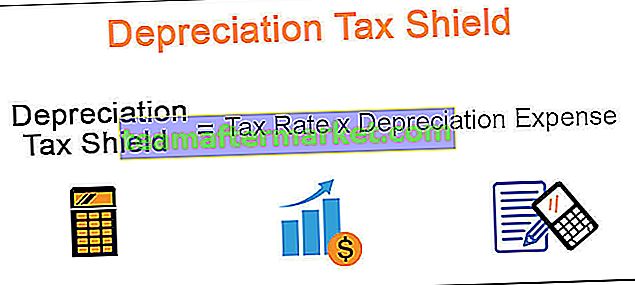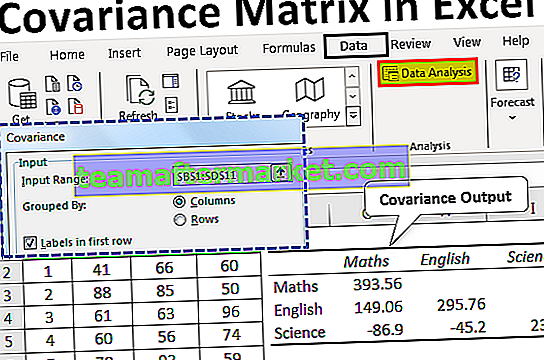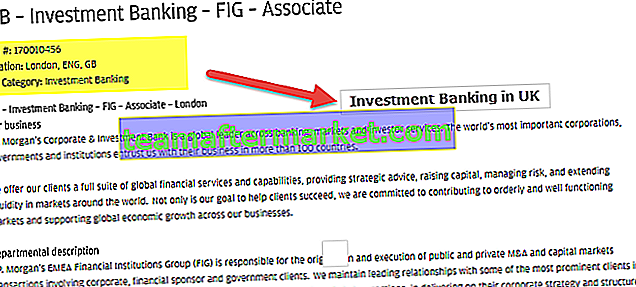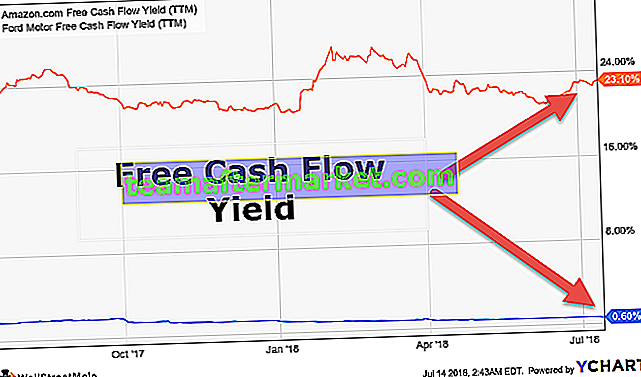Dodatki programu Excel (2007, 2010, 2013, 2016)
Dodatki to różne rozszerzenia programu Excel, które po włączeniu aktywują się, gdy program Excel jest uruchamiany, a użytkownik może korzystać z jego funkcji, program Excel ma różne różne dodatki i znajdują się w sekcji opcji na karcie pliku, pierwsze pole pokazuje włączone dodatki w systemie i jeśli użytkownik chce włączyć więcej dodatków, musimy kliknąć Zarządzaj dodatkami.
Dodatek wygląda jak nowe słowo, jeśli nie masz pojęcia o dodatkowych funkcjach programu Excel. Excel Add-in to nic innego jak dodatkowe funkcje i opcje dodane do istniejącego programu Microsoft Excel. Dodanie dodatkowych funkcji pomoże Ci w zakresie zalet nowych funkcji. Powiedziałbym, że dodatek jest rodzajem funkcji niestandardowej, która zwiększa możliwości programu Excel.
Niektóre z dodatków są łatwo dostępne w programie Excel, ale są ukryte w domyślnym programie Excel. Niektóre z najważniejszych dodatków to Solver, Data Analysis (pakiet Analysis Tool), Analysis Tool Pack VBA.
Jeśli dodatki są już odkryte w twoim programie Excel, musisz zobaczyć wszystkie te dodatki na karcie Dane.

Jak zainstalować dodatki programu Excel?
Jeśli Twój program Excel nie wyświetla tych opcji, wykonaj poniższe czynności, aby dodać dodatki.
- Krok 1: Kliknij kartę PLIK, która znajduje się w lewym górnym rogu programu Excel.

- Krok 2: Po kliknięciu tej zakładki PLIK wybierz Opcje.

- Krok 3: Po kliknięciu Opcje program Excel otworzy osobne okno. W tym oknie wybierz Dodatki.

- Krok 4: Znajdź Mange: rozwijana lista na dole okna i wybierz Dodatki i kliknij Idź…

- Krok 5: Po kliknięciu Go pojawi się poniżej okna dialogowego. Możesz wybrać wszystkie żądane dodatki. Wybrałem wszystkie 4.

- Krok 6: Teraz możesz zobaczyć opcje SOLVER i Data Analysis w zakładce Data na wstążce.

Rodzaje dodatków
# 1 - Wbudowany
Są to wbudowane dodatki i możesz je odkryć, wykonując powyższe kroki.
# 2 - do pobrania
Możemy pobrać wiele dodatków z witryny firmy Microsoft www.office.com
# 3 - Niestandardowe
Te dodatki są tworzone przez osoby, które regularnie pracują nad makrami programu Excel. Niektóre z nich są bezpłatne, a korzystanie z niektórych wiąże się z kosztami. Są one zaprojektowane tak, aby wspierać podstawową funkcjonalność programu Excel. Przyjrzymy się, jak tworzyć niestandardowe funkcje w programie Excel przy użyciu dodatków VBA w dalszej części postu.
Dodatek do narzędzia do analizy danych
W ramach tego pakietu narzędzi możemy przeprowadzić dowolną analizę danych.

Jeśli klikniesz na tę analizę danych, zobaczysz pod nią wiele rodzajów analiz.

Zazwyczaj Dodatki tworzymy za pomocą makr VBA.
Jak tworzyć funkcje niestandardowe w programie Excel i instalować jako dodatek programu Excel
W tym artykule pokażę prostą niestandardową funkcję, którą możemy utworzyć i dodać jako dodatek do wszystkich naszych plików programu Excel.
Możesz pobrać ten szablon dodatku Excel dla programu Excel tutaj - Szablon dla dodatków do programu Excel dla programu ExcelPrzykład 1 - jak wyodrębnić komentarze z komórek
W tym przykładzie pokażę, jak wyodrębnić komentarze z komórek.
- Krok 1: Otwórz nowy skoroszyt.
- Krok 2: Naciśnij ALT + F11 (klawisze skrótów w programie Excel, aby uzyskać dostęp do Edytora Visual Basic)

- Krok 3: Przejdź do Wstaw i wstaw nowy moduł.

- Krok 4: Po włożeniu modułu zastosuj poniższy kod do modułu.
Funkcja TakeOutComment (CommentCell As Range) As String
TakeOutComment = CommentCell.Comment.Text
Funkcja zakończenia

- Krok 5: Po wprowadzeniu kodu zapisz plik jako dodatek programu Excel

- Krok 6: Teraz otwórz plik z komentarzami.
- Krok 7: Przejdź do Plik> Opcje> Dodatki> Dodatek Excel> Idź i kliknij opcję Przeglądaj.

- Krok 8: Wybierz plik dodatku, który zapisałeś.

- Krok 9: Kliknij OK. Możesz zobaczyć nowy dodatek zgodnie z nazwą skoroszytu. (Nazwałem jako dodatek programu Excel)

- Krok 10: W tej chwili nie zobaczysz tego dodatku. Możesz jednak zastosować go jako formułę programu Excel i wyodrębnić komentarze.
- Krok 11: Teraz przejdź do arkusza z komentarzem. Utworzyłem dla siebie 3 komentarze. Możesz także tworzyć własne dane.

- Krok 12: Przejdź do komórki B1 i wprowadź równa się i zacznij wpisywać nazwę naszej funkcji, tj . TakeOutComment.

- Krok 13: Wybierz komórkę A1 jako odniesienie, do którego wyodrębni komentarz z tej komórki.

W komórkach A2 i A3 nie ma komentarzy, dlatego formuła zwróciła wartość jako #ARG!
Przykład # 2 - Jak ukryć arkusze w programie Excel?
W tym przykładzie pokażę, jak ukryć arkusze robocze w programie Excel, z wyjątkiem aktywnego arkusza i dodać go jako dodatek do programu Excel.
- Krok 1: Otwórz nowy skoroszyt.
- Krok 2: Przejdź do okna Visual Basic i wstaw nowy moduł.

- Krok 3: Skopiuj i wklej poniższy kod do modułu.
Uwaga: są tutaj dwa makra. Skopiuj i wklej oba z nich.
Sub Hide_All_Worksheets_ ()
Dim as Worksheet
Dla każdego Ws w ActiveWorkbook.Worksheets
Jeśli Ws.Name ActiveSheet.Name Then
Ws.Visible = xlSheetVeryHidden
Koniec, jeśli
Następny Ws
Napis końcowy

- Krok 4: Zapisz ten skoroszyt jako dodatek programu Excel.
- Krok 5: Dodaj ten dodatek do nowego skoroszytu. Przejdź do Plik> Opcje> Dodatek> Idź> Przeglądaj.

Zapisałem plik w nazwie ukrywania wszystkich arkuszy.

- Krok 6: Kliknij OK. Możesz zobaczyć nowy dodatek zgodnie z nazwą skoroszytu. (Podałem jako ukrywanie wszystkich arkuszy)

- Krok 7: Teraz kliknij prawym przyciskiem myszy wstążkę i wybierz Dostosuj pasek narzędzi szybkiego dostępu

- Krok 8: Kliknij pasek narzędzi szybkiego dostępu i wybierz Makro z pierwszego menu rozwijanego i wybierz nazwę makra, a następnie kliknij przycisk Dodaj i kliknij OK.

- Krok 9: Teraz możesz zobaczyć małą ikonę na pasku narzędzi.

Jeśli klikniesz tę ikonę, ukryjesz wszystkie arkusze z wyjątkiem tego, w którym jesteś teraz.
Przykład # 3 - Jak odkryć te ukryte arkusze?
W tym przykładzie pokażę, jak odkryć te ukryte arkusze. Postępuj zgodnie z tą samą procedurą i skopiuj i wklej poniższy kod.
Sub UnHide_All_HiddenSheets_ ()
Dim Ws As Worksheet
Dla każdego Ws w ActiveWorkbook.Worksheets
Ws.Visible = xlSheetVisible
Następny Ws
Napis końcowy

Zapisz plik jako dodatek programu Excel i ten dodatek do tego arkusza.

Teraz możesz zobaczyć kolejną ikonę.

Jeśli klikniesz tę ikonę, odkryjesz wszystkie ukryte arkusze.
Rzeczy do zapamiętania
- Musimy zapisać plik w rozszerzeniu Excela .
- Możemy dodawać dowolne dodatki, przeglądając je w sekcji dodatków
- W dowolnym momencie możemy odinstalować dowolny dodatek.
- Jeśli szukasz w Google, otrzymasz wiele dodatków