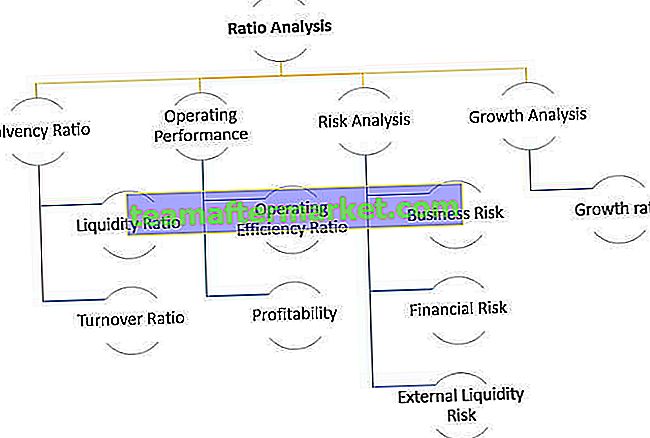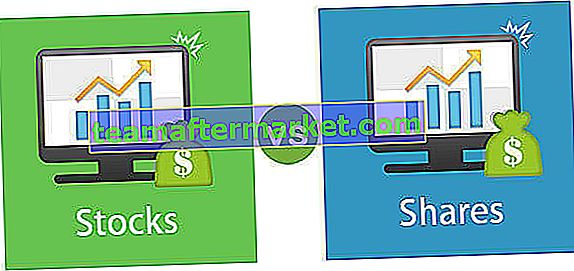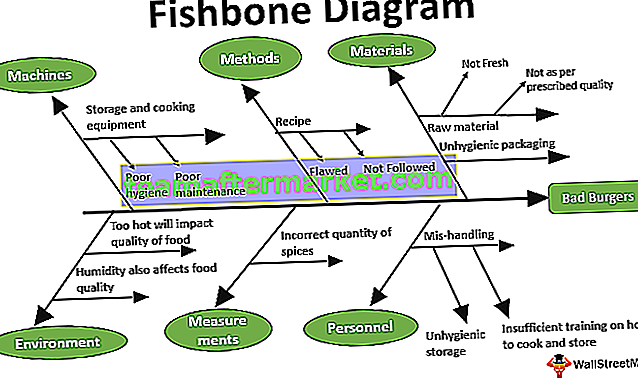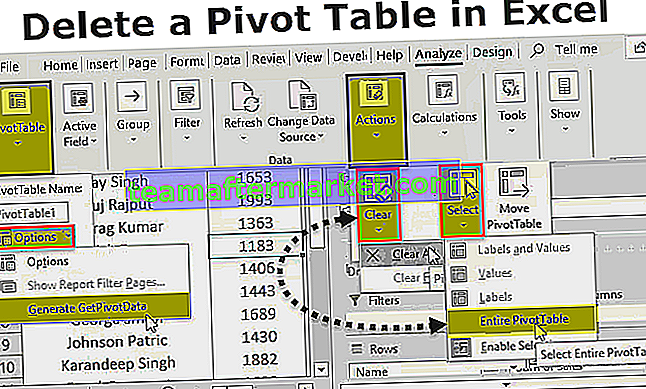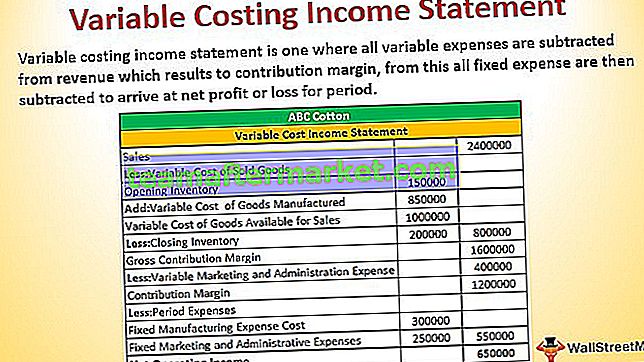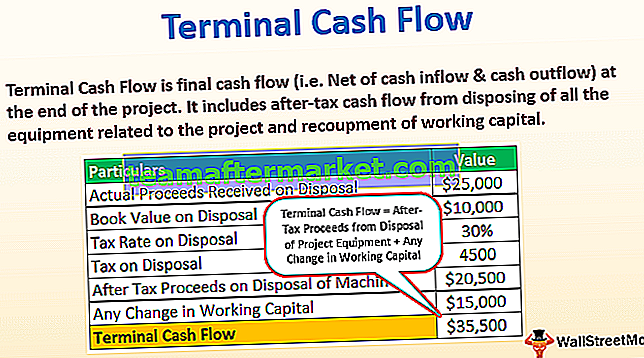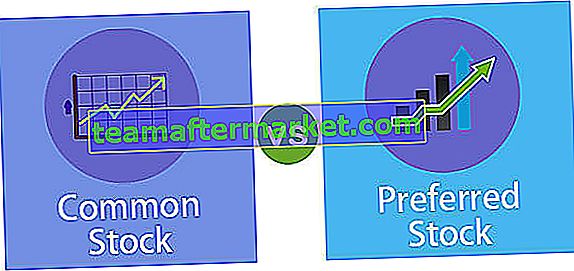Funkcja obliczania usługi Power BI
CALCULATE to często używana funkcja języka DAX w usłudze Power BI, mimo że CALCULATE nie może nic zrobić, ta funkcja działa jako funkcja podstawowa do stosowania innych funkcji języka DAX w różnych scenariuszach. Na przykład, jeśli chcesz zastosować filtr i znaleźć średnią sprzedaż dla jednego konkretnego miasta, możemy użyć funkcji CALCULATE, aby zastosować filtr i obliczenia przyjazdu.
Zatem funkcja CALCULATE oblicza wyrażenie podane przez użytkownika ze wszystkimi zastosowanymi filtrami. Poniżej znajduje się składnia funkcji CALCULATE.

- Wyrażenie: To nic innego jak wyrażenie, które musimy wykonać. Na przykład, jeśli potrzebujemy uzyskać całkowitą sprzedaż.
- Filtr 1: Na podstawie podanego wyrażenia, jaki filtr musimy zastosować. Na przykład, aby uzyskać wynik wyrażenia, filtrem 1 będzie dowolne określone miasto.
- Filtr 2: Na podstawie podanego wyrażenia, jaki jest drugi zestaw filtrów, które musimy zastosować. Na przykład w określonym mieście określony region kodu PIN.
W tym artykule przeprowadzimy Cię przez jedną z ważnych i często używanych funkcji języka DAX Oblicz w usłudze Power BI.

Przykłady funkcji Dax Calculate w usłudze Power BI
Poniżej znajdują się przykłady funkcji Dax Calculate.
Przykład 1
Poniżej znajdują się dane, których będziemy używać do zademonstrowania funkcji CALCULATE w usłudze Power BI. Możesz użyć tych samych danych, pobierając skoroszyt programu Excel z poniższego łącza.
Możesz pobrać ten szablon Power BI Oblicz Excel tutaj - Power BI Oblicz szablon Excela
Możesz bezpośrednio przesłać tabelę danych do pliku Power BI, już załadowałem tabelę do pliku Power BI Desktop.

Teraz będziemy eksperymentować z funkcją CALCULATE, aby otrzymać różne zestawy wyników.
Przyjedź łącznie do jednego konkretnego miasta
Teraz, na przykład, załóżmy, że musisz utworzyć „Nową miarę”, która daje sumę jednego konkretnego miasta dla przykładowego miasta „Kolumbia”. W tym miejscu musimy użyć funkcji CALCULATE, aby zastosować obliczenia, kliknąć prawym przyciskiem myszy tabelę i wybrać opcję „New Measure”.

- Nadaj temu działaniu nazwę „Columbia City Sales”.

- Teraz otwórz funkcję CALCULATE.

- Wyrażenie jest pierwszą opcją, w tym przykładzie musimy dodać sumę miasta „Columbia”, więc otwórz funkcję SUMA.

- Nazwa kolumny , którą musimy SUMA, to „Kolumna wartości sprzedaży”, więc wybierz odpowiednią kolumnę.

- Teraz funkcja SUMA dodaje razem „wartość sprzedaży”, ale w argumencie Filtr musimy wspomnieć, dla którego miasta musimy uzyskać sumę sprzedaży, więc otwórz funkcję FILTR.

- Tabela że mamy na myśli to „Tabela Sales”, więc najpierw wybrać nazwę tabeli.

- W przypadku wyrażenia filtru musimy wybrać kolumnę „Miasto” i nadać kryteriom „Kolumbia”.

Ok, skończyliśmy zamknąć dwa nawiasy i nacisnąć klawisz Enter, aby uzyskać nową miarę.

- Przeciągnij miasto Columbia na pola, aby zobaczyć nową miarę.

Ok, teraz ta miara podaje tylko całkowitą sprzedaż miasta „Columbia”.

Możesz również sprawdzić sumę miasta „Columbia” w programie Excel.

W ten sposób możemy użyć funkcji CALCULATE, aby uzyskać różne rodzaje wyników.
Przykład nr 2
Dla przykładu załóżmy, że dla miasta „Columbia” potrzebujemy tylko wartości sprzedaży dla stanu „Karolina Południowa”, więc tym razem musimy zastosować dwa filtry.
- Kontynuując poprzednią funkcję języka DAX, zamknij tylko jeden nawias i otwórz inną funkcję filtrującą.

- Jeszcze raz wspomnij o tabeli, do której się odnosimy.

- Tym razem musimy zastosować filtr dla kolumny „Stan”, wybrać kolumnę i podać jako kryterium „Karolina Południowa”.

- Wartość sprzedaży stanu Karolina Południowa przedstawiono poniżej.

Teraz nasza nowa suma wyniesie 15099, czyli jest to wartość sprzedaży dla stanu „Karolina Południowa” w mieście „Kolumbia”.

Przykład nr 3
Teraz na przykład chcesz znaleźć procentowy udział każdego miasta w ogólnej sprzedaży, można to zrobić za pomocą poniższego wzoru.
% Udziału = sprzedaż w mieście / całkowita sprzedaż * 100
Ale jednym problemem jest to, że nie jest to doskonały wybór do elastycznego wykorzystania z odwołaniami do komórek, teraz chodzi o to, aby uzyskać łączną łączną sprzedaż ze wszystkimi sumami dla miasta.
- Musimy więc stworzyć jeszcze jedną miarę, a ta miara jest następująca.

- Teraz wstaw najpierw wizualizację „Tabela”.

- W przypadku tej wizualizacji tabeli najpierw dodaj kolumny Nazwa miasta i Wartość sprzedaży.

- Jak widać powyżej, mamy tutaj sumę wszystkich miast, a ogólna wartość sprzedaży to 79393. Teraz przeciągnij i upuść nową kolumnę miary „Ogólna sprzedaż”.


- Jak widać na przykładzie każdego miasta, mamy wartość „Całkowita sprzedaż”. Teraz, korzystając z tych dwóch miar, możemy utworzyć nową miarę, aby uzyskać udział procentowy. Użyj poniższej funkcji, aby uzyskać nową miarę.

- Teraz przeciągnij i upuść tę nową miarę do tabeli, aby uzyskać procentowy udział każdego miasta.

Proszę bardzo, mamy kolumnę% udziału. W ten sposób za pomocą funkcji CALCULATE języka DAX możemy uzyskać wyrażenia oparte na różnych filtrach i warunkach.
Uwaga: Plik funkcji obliczania usługi Power BI można również pobrać, korzystając z poniższego łącza, a ostateczne dane wyjściowe można wyświetlić.
Możesz pobrać ten szablon funkcji obliczania usługi Power BI tutaj - szablon funkcji obliczania usługi Power BIRzeczy do zapamiętania
- Funkcja CALCULATE w power bi służy do uzyskania różnych wyników w oparciu o warunki.
- CALCULATE jest zawsze używany z innymi funkcjami języka DAX w power bi, aby wykonać zadanie.