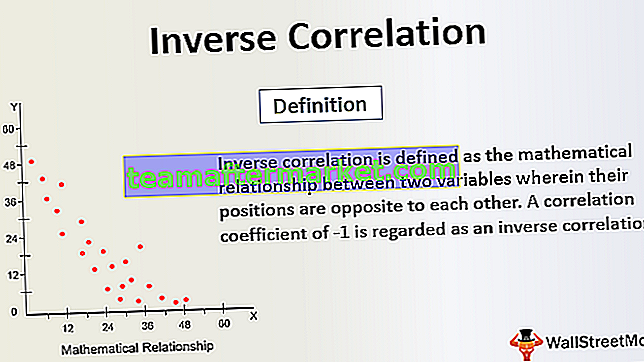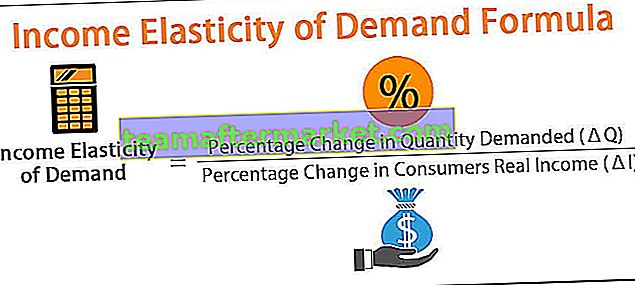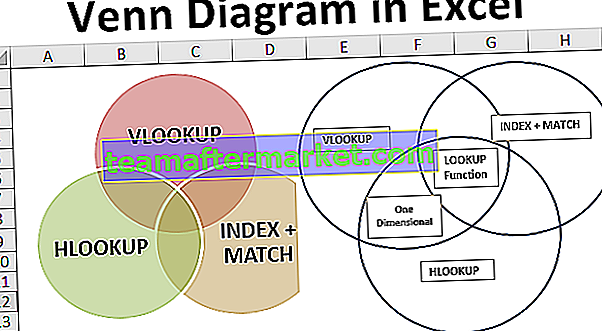Średnia funkcja w usłudze Power BI
Niektóre formuły w MS Excel są również bezpośrednio włączane do Power BI, w rzeczywistości istnieje grupa formuł, które są dokładnie takie same zarówno w MS Excel, jak i Power BI. W tym artykule szczegółowo omówimy jedną z funkcji agregujących w Power BI, tj. Funkcję AVERAGE DAX.
Co robi funkcja ŚREDNIA w usłudze Power BI?
Jest to bardzo proste, spowoduje to zagregowanie kolumny, o której wspominamy, i przyjmie średnią wartość wartości liczbowych. Na przykład, jeśli pracownik osiągnął wartość sprzedaży 100 tys. USD w ciągu 12 miesięcy, to używając ŚREDNIA w programie Excel możemy uzyskać średnią kwotę sprzedaży dla tego konkretnego pracownika.
Poniżej znajduje się składnia funkcji ŚREDNIA w Power BI DAX.

Kolumna to po prostu kolumna liczbowa, z której musimy wziąć średnią.
Ponieważ funkcja ŚREDNIA przyjmuje do oceny tylko wartości liczbowe, musimy być świadomi wartości nienumerycznych i ich zachowania, poniżej znajdują się punkty, o których należy pamiętać w kolumnie wartości nienumerycznych.
- Każda kolumna zawierająca wartości nienumeryczne jest ignorowana w przypadku agregacji, a funkcja języka DAX zwraca pusty wynik.
- Wyniki logiczne, takie jak TRUE i FALSE, są ignorowane w obliczeniach w usłudze Power BI.
- Puste komórki są ignorowane w obliczeniach, a komórki z wartością 0 są brane pod uwagę do celów obliczeniowych.
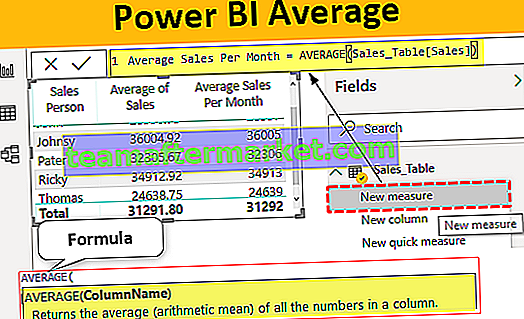
Przykłady funkcji ŚREDNIA w usłudze Power BI
Poniżej znajdują się przykłady funkcji średniej w usłudze Power BI. Możesz pobrać skoroszyt, aby użyć tego samego pliku, którego użyliśmy w tym przykładzie.
Możesz pobrać ten szablon Power BI Average Excel tutaj - Power BI Average Excel TemplatePrzykład 1
Zamierzamy użyć poniższych danych, aby zademonstrować funkcję ŚREDNIA w Power BI, możesz pobrać skoroszyt programu Excel i ćwiczyć razem z nami.

Nazwa tej tabeli danych to „Sales_Table”, prześlij powyższą tabelę danych do pliku usługi Power BI.

Najpierw wstaw wizualizację tabeli, aby pokazać wartości sprzedaży według pracowników.

Teraz postaramy się znaleźć średnią wartość sprzedaży na miesiąc każdego pracownika. Kliknij prawym przyciskiem myszy tabelę i wybierz „Nowa miara”.

W przypadku tej nowej miary nadaj nazwę „Średnia sprzedaż na miesiąc”.

Otwórz teraz funkcję ŚREDNIA.

W przypadku tej funkcji ŚREDNIA musimy po prostu wybrać kolumnę, z której musimy wziąć średnią, więc wybierz kolumnę „Sprzedaż”.

Zamknij nawias i naciśnij klawisz Enter, aby uzyskać wynik. Teraz miara jest tworzona w tabeli.

Przeciągnij i upuść tę nową miarę do istniejącej tabeli, aby uzyskać średnią sprzedaż dla każdego pracownika.

Tutaj mamy średnią sprzedaż dla każdego pracownika.
Jeszcze jedna rzecz, którą musisz tutaj wiedzieć, to bez wchodzenia w funkcję ŚREDNIA DAX, a także możemy uzyskać średnią sumę każdego pracownika.
Po przeciągnięciu i upuszczeniu kolumny „Sprzedaż” w polu tabeli lub innej wizualizacji kliknij rozwijaną listę kolumny „Sprzedaż” w sekcji pól.

Gdy tylko klikniesz tę listę rozwijaną, zobaczysz te opcje dla tej kolumny.

Obecnie wykonywany jest bieżący zestaw działań „SUM”, dlatego po prostu wybierz opcję „Średnia”, aby uzyskać średnią wartość zamiast ogólnego sumowania wartości.

Gdy tylko wybierzesz tę opcję, nasza grafika pokazuje wartości średnie, a nie ogólne wartości sprzedaży.

Przykład nr 2
Teraz sytuacja scenariuszowa, w której musisz utworzyć średnią miarę w usłudze Power BI dla każdego pracownika, tj. Warunkową miarę średnią. Na przykład musimy znaleźć średnią tylko dla pracownika „Ricky”.
Można to zrobić za pomocą funkcji CALCULATE i FILTER wraz z funkcją AVERAGE.
Kliknij tabelę prawym przyciskiem myszy i wybierz opcję Nowa miara i nadaj tej miary nazwę „Avg of Ricky”.

Otwórz funkcję CALCULATE.

Wyrażenie to nic innego jak rodzaj obliczenia, które musimy wykonać, w tym przypadku musimy wykonać obliczenie ŚREDNIA, więc otwórz teraz funkcję ŚREDNIA.

Wybierz niezbędną kolumnę, którą należy uwzględnić jako średnią, w tym przypadku kolumnę „Sprzedaż”.

Następnie musimy zastosować funkcję FILTER, aby określić, dla którego pracownika musimy wziąć średnią, więc otwórz funkcję FILTER.

Wymień nazwę tabeli jako „Sales_Table”.

Dla wyrażenia filtru wybierz kolumnę „Sprzedawca”.

Aby zastosować filtr dla jednego konkretnego pracownika, np. „Ricky”, wstaw znak równości i nazwisko pracownika w cudzysłowie.

Ok, to wszystko zamknij dwa nawiasy i naciśnij klawisz Enter, aby uzyskać wynik.

Teraz, aby zobaczyć, jak miara Średnia DAX działa w usłudze Power BI, przeciągnij i upuść tę nową miarę do istniejącej tabeli.

Jak widać powyżej, tylko dla pracownika „Ricky” nowa miara pokazująca średnią wartość.
Uwaga: plik pulpitu nawigacyjnego usługi Power BI można również pobrać, korzystając z poniższego łącza, a ostateczne dane wyjściowe można wyświetlić.
Możesz pobrać ten szablon średniej usługi Power BI tutaj - szablon średniej usługi Power BIRzeczy do zapamiętania
- Puste komórki są ignorowane, a komórki z wartością zerową są brane pod uwagę przy obliczaniu średniej.
- Średnia warunkowa wykonywana wraz z funkcjami OBLICZ i FILTR.