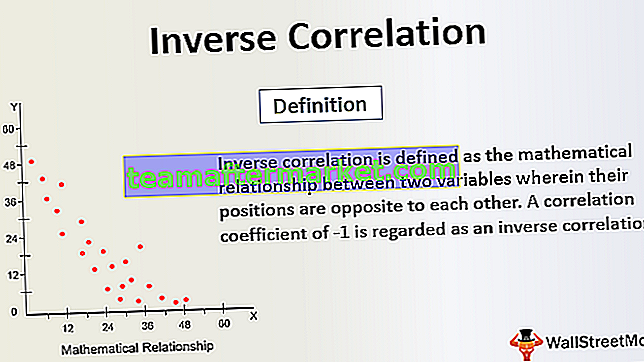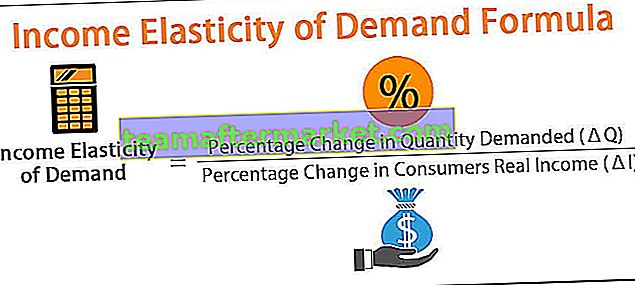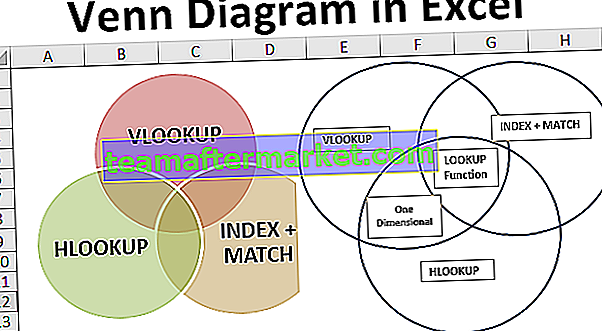Właściwość wartości VBA programu Excel
Wartość to właściwość w VBA, która jest najczęściej używana z metodą range do przypisywania wartości do określonego zakresu, jest to wbudowane wyrażenie w VBA, na przykład, jeśli użyjemy range („B3”). Value = 3 to przypisze komórka B3 ma wartość 3, niekoniecznie ta właściwość value ma być używana tylko z metodą zakresu, możemy jej używać również z innymi funkcjami.
Na początku naszej nauki z VBA jesteśmy bardzo ciekawi, jak przechowywać dane w komórkach. Jeśli jesteś tak ciekawy, musisz zrozumieć właściwość „Wartość”. W tym artykule wyjaśnimy Ci właściwość „Wartość”, jak wstawiać lub ustawiać wartości, jak uzyskać wartość z komórki i wiele innych rzeczy.
W jednym z wcześniejszych artykułów omówiliśmy „Komórki zakresu VBA”. Obiekt Range może pomóc nam odwołać się zarówno do pojedynczej komórki, jak i do wielu komórek. Aby użyć obiektu RANGE, musimy najpierw zdecydować, do której komórki musimy wstawić wartość i jaką wartość zamierzamy wstawić.

Jak korzystać z właściwości wartości w VBA?
Możesz pobrać ten szablon Excel funkcji wartości VBA tutaj - Szablon Excel funkcji wartości VBAPrzykład nr 1 - Obiekt zakresu do przypisywania wartości do komórek
- Na przykład, jeśli chcesz wstawić wartość do komórki A1, powinieneś odnieść się do komórki A1 w taki sposób, jak ten Zakres („A1”)
Kod:
Wartość podrzędna () Zakres („A1”) End Sub

- Po odwołaniu się do komórki za pomocą obiektu RANGE umieść teraz kropkę (.), Aby wyświetlić listę IntelliSense wszystkich właściwości i metod skojarzonych z tym obiektem.
Kod:
Zakres wartości podrzędnej () („A1”). Napis końcowy

- Z tej różnorodności opcji wybierz właściwość „WARTOŚĆ”.
Kod:
Sub Value () Range („A1”). Value End Sub

- Po wybraniu właściwości „VALUE” musimy ustawić wartość na komórkę A1, umieszczając wartość w znaku równości.
Kod:
Sub Value () Range („A1”). Value = „Welcome to VBA” End Sub

- Ok, spowoduje to wstawienie wartości „Welcome to VBA” do komórki A1.

- Jeśli chcesz wstawić tę samą wartość do wielu komórek, odnieś się do komórek, tak jak w poniższym kodzie.
Kod:
Sub Value () Range („A1: A5”). Value = „Welcome to VBA” End Sub
- Spowoduje to wstawienie wartości z komórki A1 do A5 .

- Jeśli chcesz wstawić wartości do różnych komórek, ale nie do serii komórek, musimy użyć kodu i adresu komórki w oddzielnych argumentach, jak poniżej.
Kod:
Sub Value () Range („A1, A5, B4, C2”). Value = „Welcome to VBA” End Sub
- Spowoduje to wstawienie tekstu „Witamy w VBA” do komórek A1, A5, B4 i C2 .

Przykład 2 - wstaw wartość za pomocą właściwości CELLS
Nie poprzez obiekt RANGE, ale także używając właściwości VBA CELLS możemy wstawiać wartości. Ale jednym z problemów z obiektem CELLS jest brak dostępu do listy IntelliSense, jaką otrzymaliśmy dla obiektu RANGE.

Tutaj musimy wymienić numery wierszy i kolumn, których potrzebujemy, aby wstawić wartość. Na przykład, jeśli chcesz wstawić wartość do komórki A1, kod to CELLS (1,1), jeśli chcesz wstawić wartość do komórki B5, kod to CELLS (5,2), czyli równy B5 komórka.
Nie możemy wstawiać wartości do wielu komórek przy użyciu właściwości CELLS, w przeciwieństwie do naszego obiektu RANGE.
Przykład 3 - Uzyskaj wartość komórki
Widzieliśmy, jak wstawiać wartości do komórek, teraz zobaczymy, jak uzyskać wartości z komórek.
Krok 1: Zdefiniuj zmienną jako ciąg.
Kod:
Sub Value () Dim K As String End Sub
Krok 2: Do tej zmiennej „k” przypiszemy wartość komórki A1. W komórce A1 wpisałem wartość „Witamy w VBA”.

Więc kod będzie k = Zakres („A1”). Wartość
Kod:
Sub Value () Dim K As String K = Range („A1”). Value End Sub
Krok 3: Pokaż wynik zmiennej „k” w oknie komunikatu VBA.
Kod:
Sub Value () Dim K As String K = Range („A1”). Value MsgBox K End Sub
Uruchamiając kod powinniśmy otrzymać wynik wartości komórki A1 w oknie komunikatu.

Możemy również użyć obiektu RANGE, aby uzyskać dane z komórki A1, poniższy kod pokaże to samo.
Kod:
Sub Value () Dim K As String Set CellValue = Range ("A1") MsgBox CellValue End Sub Powinno to również uzyskać wartość komórki A1 w oknie komunikatu.
Przykład 4 - Wartość błędu, jeśli wymaga więcej niż jednej wartości komórki
Na przykład spójrz na poniższy kod.
Kod:
Sub Value () Dim K As Range Ustaw CellValue = Range ("A1: A5") MsgBox CellValue End Sub Jeśli uruchomisz powyższy kod, pojawi się błąd „Niezgodność typów”.
Powód, dla którego otrzymujemy ten błąd, ponieważ gdy zmienna obiektu jest ustawiona na więcej niż jedną właściwość „wartość” komórki, tak naprawdę nie rozumie, którą wartość komórki ma zostać podana, więc może pobrać pojedynczą wartość komórki na raz.