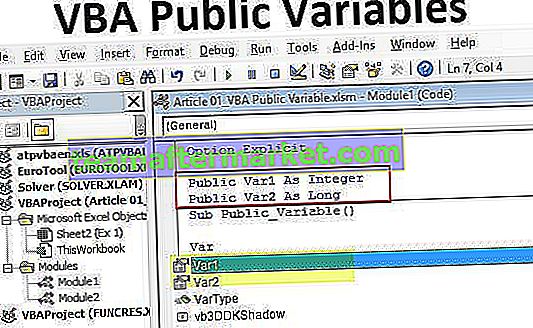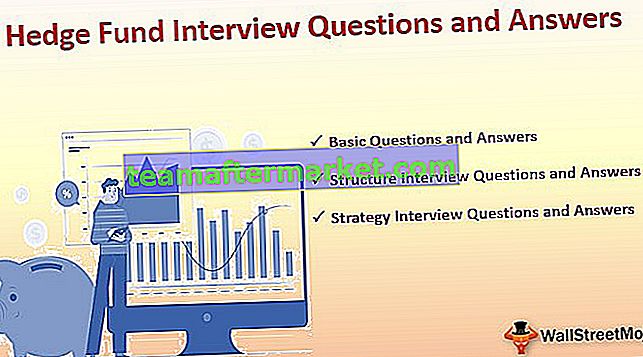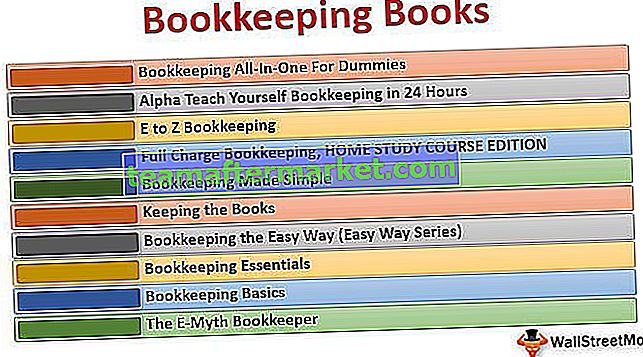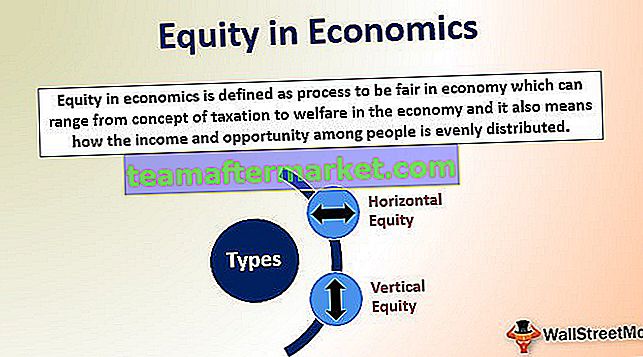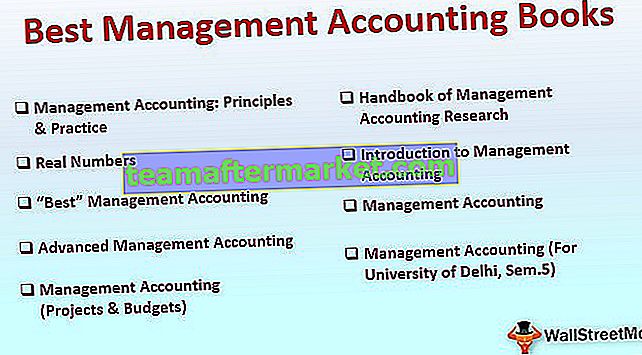Lista 8 najpopularniejszych typów wykresów w MS Excel
- Wykresy kolumnowe w programie Excel
- Wykres liniowy w programie Excel
- Wykres kołowy w programie Excel
- Wykres słupkowy w programie Excel
- Wykres warstwowy w programie Excel
- Wykres punktowy w programie Excel
- Wykres giełdowy w programie Excel
- Wykres radarowy w programie Excel
Omówmy szczegółowo każdy z nich -
Możesz pobrać ten typ szablonu wykresów programu Excel tutaj - typy wykresów szablon programu ExcelWykres nr 1 - Wykres kolumnowy
Na tego typu wykresie dane są przedstawiane w kolumnach, dlatego nazywa się to wykresem kolumnowym.
Wykres kolumnowy to wykres słupkowy ze słupkiem umieszczonym na osi X. Ten typ wykresu w programie Excel nazywany jest wykresem kolumnowym, ponieważ słupki są umieszczane na kolumnach. Takie wykresy są bardzo przydatne, jeśli chcemy dokonać porównania.
- Wybierz dane i przejdź do zakładki Wstawianie, a następnie wybierz Wykres kolumnowy.

- Następnie wykres kolumnowy wygląda jak poniżej:

Wykres nr 2 - Wykres liniowy
Wykresy liniowe są używane w przypadku, gdy musimy pokazać trend w danych. Są bardziej prawdopodobne, że są używane w analizie, a nie w wizualnym przedstawianiu danych.
Na wykresie tego typu linia przedstawia ruch danych z jednego punktu do drugiego.
- Wybierz dane i przejdź do zakładki Wstawianie, a następnie wybierz Wykres kolumnowy.

- Następnie wykres liniowy wygląda jak poniżej:

Wykres nr 3 - Wykres kołowy
Wykres kołowy to wykres w kształcie koła, który może przedstawiać tylko jedną serię danych. Wykres kołowy ma różne warianty, którymi są wykresy 3D i wykresy pierścieniowe.
Jest to wykres w kształcie koła, który dzieli się na różne części, aby pokazać wartość ilościową.
- Wybierz dane i przejdź do zakładki Wstaw, a następnie wybierz Wykres kołowy.

- Następnie wykres kołowy wygląda jak poniżej:

Wykres nr 4 - Wykres słupkowy
Na wykresie słupkowym dane są wykreślane na osi Y. Dlatego nazywa się to wykresem słupkowym. W porównaniu z wykresem kolumnowym na tych wykresach oś Y jest osią główną.
Ten wykres jest wykreślany w wierszach, dlatego nazywa się go wykresem wierszowym.
- Wybierz dane i przejdź do zakładki Wstaw, a następnie wybierz Wykres słupkowy.

- Następnie wykres słupkowy wygląda jak poniżej:

Wykres nr 5 - Wykres warstwowy
Wykres warstwowy i wykresy liniowe są logicznie takie same, ale różnica, która sprawia, że wykres liniowy jest wykresem warstwowym, polega na tym, że przestrzeń między osią a wykreśloną wartością jest kolorowa i nie jest pusta.
W przypadku korzystania ze skumulowanego wykresu warstwowego zrozumienie danych staje się trudne, ponieważ przestrzeń jest kolorowana tym samym kolorem dla wielkości, która jest taka sama dla różnych zestawów danych.
- Wybierz dane i przejdź do zakładki Wstaw, a następnie wybierz Wykres warstwowy.

- Następnie wykres warstwowy wygląda jak poniżej:

Wykres # 6 - Wykres punktowy
Na wykresie punktowym w programie Excel dane są nanoszone na współrzędne.
- Wybierz dane i przejdź do zakładki Wstaw, a następnie wybierz Wykres punktowy.

- Następnie wykres punktowy wygląda jak poniżej:

Wykres # 7 - Wykres giełdowy
Takie wykresy są używane na giełdach lub do reprezentowania zmiany ceny akcji.
- Wybierz dane i przejdź do zakładki Wstaw, a następnie wybierz Wykres giełdowy.

- Wtedy wykres giełdowy wygląda jak poniżej:

Wykres nr 8 - Wykres radarowy
Wykres radarowy jest podobny do pajęczyny i jest często nazywany czatem internetowym.
- Wybierz dane i przejdź do zakładki Wstaw, a następnie w sekcji Wykres giełdowy wybierz Wykres radarowy.

- Wtedy wykres radarowy wygląda jak poniżej:

Rzeczy do zapamiętania
- Jeśli skopiujemy wykres z jednej lokalizacji do innej, źródło danych pozostanie takie samo. Oznacza to, że jeśli dokonamy jakichkolwiek zmian w zbiorze danych, to zmienią się oba wykresy, podstawowy i skopiowany.
- W przypadku wykresu giełdowego muszą istnieć co najmniej dwa zestawy danych.
- Wykres kołowy może służyć tylko do reprezentowania jednej serii danych. Nie obsługują dwóch serii danych.
- Aby wykres był łatwy do zrozumienia, powinniśmy ograniczyć serie danych do dwóch lub trzech, w przeciwnym razie wykres nie będzie zrozumiały.
- Musimy dodać „etykiety danych”, jeśli mamy do przedstawienia wartości dziesiętne. Jeśli nie dodamy etykiet danych, wykres nie będzie zrozumiały z dokładną dokładnością.