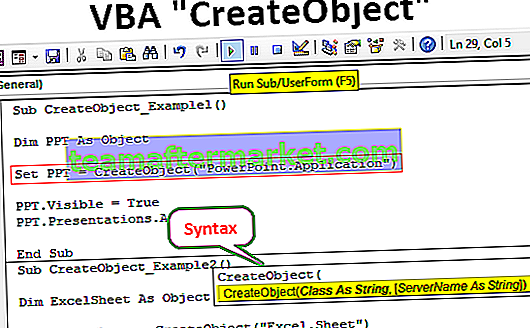Potęgi w formule programu Excel
Wykładniki w programie Excel to ta sama funkcja wykładnicza w programie Excel, na przykład w matematyce, w której liczba jest podnoszona do potęgi lub wykładnika innej liczby, wykładniki są używane dwiema metodami, jedną z nich jest użycie funkcji potęgi w arkuszu programu Excel, która przyjmuje dwa argumenty, jeden jako liczbę i inny jako wykładnik lub możemy użyć symbolu wykładnika z klawiatury.
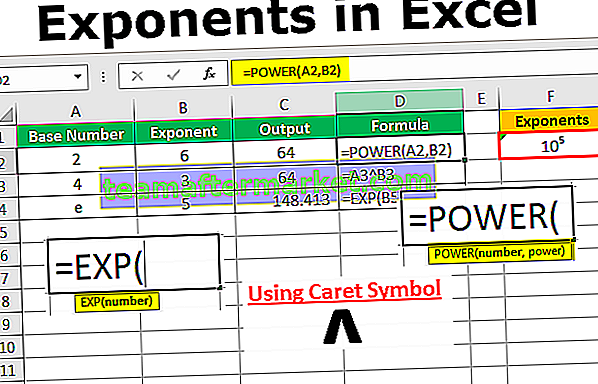
Jak używać wykładników w formule programu Excel?
Poniżej przedstawiono metody, za pomocą których można używać wykładników w formule programu Excel.
Możesz pobrać ten szablon Exponents Excel tutaj - Szablon Excel ExponentsMetoda nr 1 - użycie funkcji zasilania
Tutaj nauczmy się, jak korzystać z funkcji Power w programie Excel. Jest to jedna z funkcji / formuł dostępnych w programie Excel.
Podobnie jak inne formuły, formuła potęgowa również powinna zaczynać się od znaku „=”.
Formuła funkcji Power to.

- Liczba: jest to liczba podstawowa.
- Potęga: jest wykładnikiem potęgi.
Poniżej znajdują się proste przykłady użycia funkcji potęgi.

Wynik jest pokazany poniżej.

Pierwszy wiersz ma liczbę podstawową 6 i wykładnik 3, czyli 6 x 6 x 6, a wynik to 216, który można wyprowadzić za pomocą funkcji potęgowej w programie Excel.
W formule liczba podstawowa i wykładniki mogą być używane bezpośrednio zamiast odwołania do komórki. (Jak pokazano w poniższym przykładzie).
Tutaj w pierwszym rzędzie 5 mnoży się dwukrotnie, czyli 5 x 5.

Wynik to 25.

Tej funkcji potęgowej można użyć, aby znaleźć pierwiastek kwadratowy, pierwiastek sześcienny lub n-ty pierwiastek z liczby. Potęgi użyte do obliczenia pierwiastka kwadratowego to (1/2), pierwiastek sześcienny to (1/3), a n-ty pierwiastek to (1 / n). N-ta liczba oznacza dowolną liczbę. Poniżej podano kilka przykładów.
W tej tabeli pierwszy wiersz ma liczbę podstawową, taką jak 49, która jest pierwiastkiem kwadratowym z 7 (7 x 7), a 125 to pierwiastek sześcienny z 5 (5 x 5 x5), a 244 to szósty pierwiastek z 2,5 (2,5 x 2,5 x 2,5 x 2,5 x 2,5 x 2,5).

Wyniki podano poniżej.

Poniżej podano przykład użycia odwołania do komórki programu Excel dla pierwiastka kwadratowego w programie Excel i pierwiastku sześciennym.

Kolumna danych wyjściowych przedstawia wyniki.

Pierwszy wiersz powyższej tabeli to pierwiastek kwadratowy, drugi wiersz to pierwiastek sześcienny, a trzeci wiersz to n-ty pierwiastek z liczby.
Metoda nr 2 - Korzystanie z mocy podstawowej
Używając symbolu „Caret”, funkcję potęgową można zastosować przy użyciu liczby podstawowej i wykładnika. Jest to skrót używany dla funkcji potęgi.
Ten symbol daszka można znaleźć na klawiaturze w klawiszu Numer 6 (^). Przytrzymaj Shift razem z 6, aby użyć tego symbolu. Zastosuj formułę „= Podstawa ^ Wykładnik”.
Jak wyjaśniono powyżej w poprzednich przykładach funkcji Power, formułę używającą daszka można zastosować w celu pobrania odwołań do komórek lub wprowadzenia liczby podstawowej i wykładnika z daszkiem.
Poniższa tabela przedstawia przykład użycia odwołań do komórek z (^).

Wynik jest pokazany poniżej:

Poniższa tabela przedstawia użycie liczby podstawowej i wykładnika przy użyciu (^).

Wynik jest pokazany poniżej:

Operator daszka może być używany do znajdowania pierwiastka kwadratowego, pierwiastka sześciennego i n-tego pierwiastka z liczby, której wykładniki to (1/2), (1/3), (1 / n). [Jak pokazano w poniższych tabelach].
Tabela 1:

Teraz wynik jest pokazany poniżej:

Tabela 2:

Teraz wynik jest pokazany poniżej:

Metoda nr 3 - użycie funkcji EXP
Innym sposobem obliczenia wykładnika jest użycie funkcji EXP. To jedna z funkcji programu Excel.
Składnia formuły to.

Tutaj liczba odnosi się do „e”, liczby podstawowej, a wykładnik jest podaną liczbą. Jest to e do potęgi podanej liczby. Tutaj „e” jest wartością stałą, która wynosi 2,718. Zatem wartość e zostanie pomnożona przez razy wykładnika (podana liczba).

Tutaj widać, że liczba podana we wzorze to 5, co oznacza wartość „e”, czyli 2,718 mnoży się 5 razy, a wynik to 148,413.
Metoda nr 4 - użycie wykładników tekstowych
Aby napisać lub wyrazić wykładniki, musimy użyć wykładników tekstowych. Aby to zrobić,
Krok 1 - Wybierz komórki, w których chcesz wprowadzić wartość wykładnika. Zmień format zaznaczonych komórek na „Tekst”.
Można to zrobić, zaznaczając komórki i wybierając opcję Tekst z listy rozwijanej na karcie „Strona główna” w sekcji „Liczba” lub klikając prawym przyciskiem myszy wybrane komórki i wybierając opcję „Formatuj komórki”, aby wybrać opcję Tekst w zakładce „Numer”.

Krok 2 - Teraz wprowadź zarówno liczbę podstawową, jak i wykładnik w komórce obok następnej bez spacji
- Wybierz tylko numer wykładnika (jak pokazano poniżej).

Krok 3 - Kliknij prawym przyciskiem myszy komórkę i wybierz opcję Komórki formalne.

Krok 4 - W wyskakującym okienku zaznacz pole Indeks górny w programie Excel w kategorii Efekty. Kliknij OK.
(W programie Excel mamy opcję o nazwie indeks górny lub indeks dolny, aby wyświetlić wartości matematyczne lub formuły).

Krok 5 - Kliknij Enter, aby zobaczyć wynik jak poniżej.

To wszystko przykłady tego, jak można wyrazić wykładniki w programie Excel. Ten oparty na tekście tryb wyświetlania wykładników może być również używany do wyświetlania innych wzorów matematycznych lub wartości.
Poniżej pokazano, w jaki sposób można używać wykładników w formule programu Excel

Rzeczy do zapamiętania
- Ilekroć liczba jest wyświetlana jako podstawa do potęgi wykładnika, będzie wyświetlana tylko jako tekst i nie można tego brać pod uwagę w żadnych obliczeniach numerycznych
- Gdy wykładnik podany we wzorze jest dużą liczbą, pokazany wynik będzie w notacji naukowej lub wykładniczej. (Przykład: = 10 ^ 100 daje wynik jako 1E + 100)
- Indeks górny (do potęgi) to opcja dostępna w programie Excel do wyrażania wykładników i innych formuł matematycznych
- W funkcjach programu Excel dodawanie spacji między wartościami nie ma żadnego znaczenia. Możesz więc dodać spację między cyframi, aby ułatwić ich czytanie.