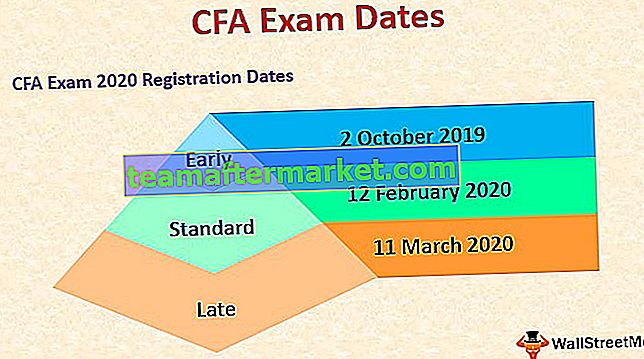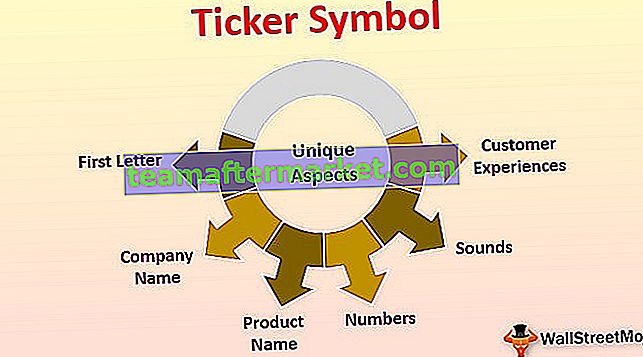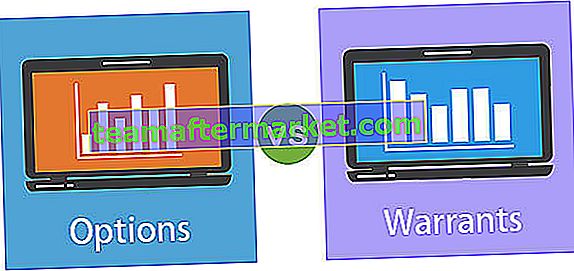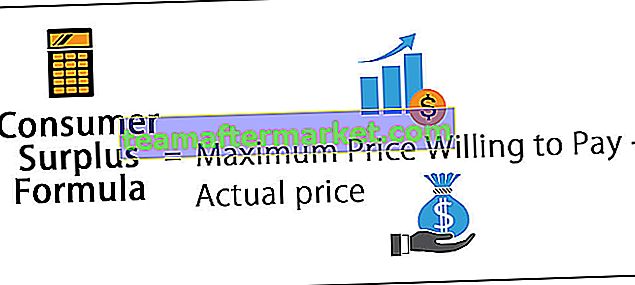Indeks kolorów Excel VBA
Podobnie jak w arkuszu roboczym zmieniamy kolor komórki lub dany zakres komórek z zakładki głównej w VBA. Mamy funkcję vba zwaną indeksem kolorów, która służy do zmiany kolorów komórek lub dostarczonego zakresu komórek, ta funkcja ma unikalną identyfikację dla różnych typów kolorów.
W VBA mamy dwa sposoby stosowania koloru, pierwszy to użycie właściwości „color”, a drugi to użycie właściwości „ColorIndex”.
Nakładamy kolor na komórkę jako kolor tła, nakładamy kolor czcionki i nakładamy kolor obramowania. Aby uzyskać dostęp do właściwości indeksu koloru i koloru, musimy najpierw wybrać komórkę.
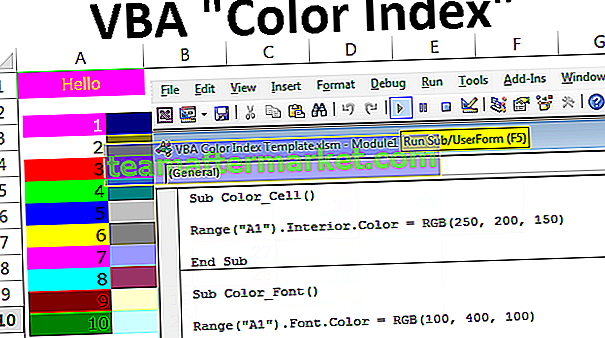
Jak korzystać z właściwości Color & Color Index?
Możesz pobrać ten szablon indeksu kolorów VBA tutaj - szablon indeksu kolorów VBA# 1 - Używanie właściwości koloru
Załóżmy, że w komórce A1 znajduje się słowo „Cześć”. Zobaczymy, jak zastosować kolor tła tej komórki.

Aby zmienić kolor tła, we właściwościach kolorów musimy najpierw wspomnieć o zakresie komórki.
Kod:
Podkolor () Zakres („A1”) Koniec podrzędny

Po wybraniu komórki musimy wspomnieć o tym, co musimy zrobić. Jak powiedziałem, musimy zmienić kolor wnętrza komórki. Aby zmienić kolor tła komórki, użyj właściwości „Wnętrze”.
Kod:
Sub Color () Range („A1”). Interior End Sub

W obszarze Właściwości wnętrza mamy kilka innych metod i właściwości. Ponieważ musimy zmienić kolor komórki, użyj właściwości color.
Kod:
Sub Color () Range („A1”). Interior.Color = End Sub

Tutaj możemy użyć 8 stale nazwanych kolorów. Poniżej znajduje się lista tego samego.
vbBlack, vbRed, vbGreen, vbBlue, vbYellow, vbMagenta, vbCyan, vbWhiteWybierz typ koloru według własnego uznania.
Kod:
Sub Color () Range („A1”). Interior.Color = vbBlue End Sub

Jeśli uruchomię ten kod za pomocą klawisza F5 lub ręcznie, zmieni to kolor tła komórki A1 na vbBlue.

W ten sposób możesz użyć innych stałych nazwanych kolorów. Spróbuj ich użyć, aby sprawdzić wynik.
Oprócz tych 8 stałych kolorów możemy również wypełnić innymi kolorami, używając funkcji RGB w VBA.
Kod:
Sub Color () Range („A1”). Interior.Color = RGB (End Sub

Musimy wprowadzić liczbę kolorów czerwonego, zielonego i niebieskiego. Aby z tego skorzystać, musisz doskonale wpisywać liczby. Wpisałem mieszaninę jako RGB (250, 200, 150).
Kod:
Sub Color () Range („A1”). Interior.Color = RGB (250, 200, 150) End Sub

Zmiana tego koloru wygląda tak.

Problem polega na tym, że nie wiesz dokładnie, jaka liczba ma określony kolor.
Poniższy kod służy do zmiany koloru czcionki.
Kod:
Sub Color_Font () Range („A1”). Font.Color = RGB (100, 400, 100) End Sub

Uruchom ten kod za pomocą klawisza F5 lub ręcznie, aby uzyskać wynik.

# 2 - Używanie właściwości indeksu kolorów
Wskaźnik koloru różni się nieco od właściwości koloru. We właściwości KOLOR używamy 8 stałych kolorów podanych przez VBA, a także wykorzystując funkcję RGB tworzymy własny kolor.
Właściwość COLOR INDEX jest ograniczona w VBA, może zawierać wartości od 1 do 56. Każda liczba od 1 do 56 ma inny kolor. Poniżej znajdują się numery list i odpowiadające im kolory.

Poniżej znajduje się kod makra do zmiany koloru tła komórki A1 na różowy.
Kod:
Sub ColorIndex_Cell () Range ("A1"). Interior.ColorIndex = 26 End Sub 
Uruchom ten kod ręcznie lub za pomocą klawisza F5, aby zobaczyć wynik.

Poniżej znajduje się kod makra do zmiany koloru czcionki komórki A1 na żółty.
Kod:
Sub ColorIndex_Font () Range ("A1"). Font.ColorIndex = 27 End Sub 
Uruchom ten kod za pomocą klawisza F5 lub możesz uruchomić ręcznie i zobaczyć wynik.

Jedną z ważnych rzeczy do zapamiętania jest to, że możemy wprowadzić liczby od 1 do 56. Jeśli cokolwiek jest większe niż 56, otrzymamy błąd „Indeks poza zakresem”.

Czy obserwowałeś?
Jak powiedziałem, właściwość Color Index może wstawić tylko 56 kolorów, ale faktem jest, że może wstawić tylko 46 unikalnych kolorów i jest 10 zduplikowanych kolorów. Poniżej znajduje się lista zduplikowanych kodów kolorów.