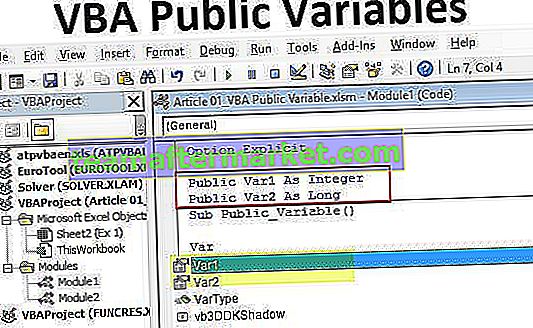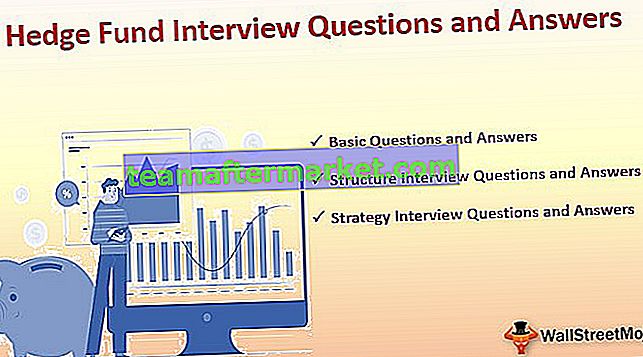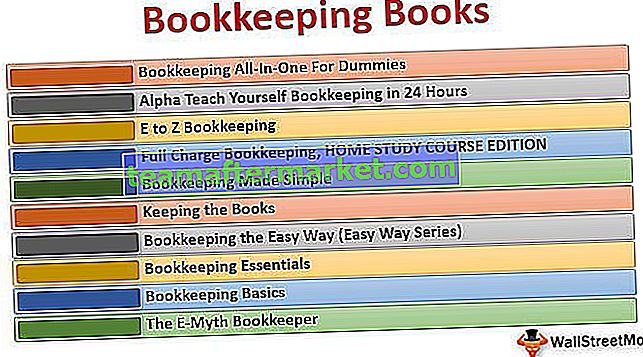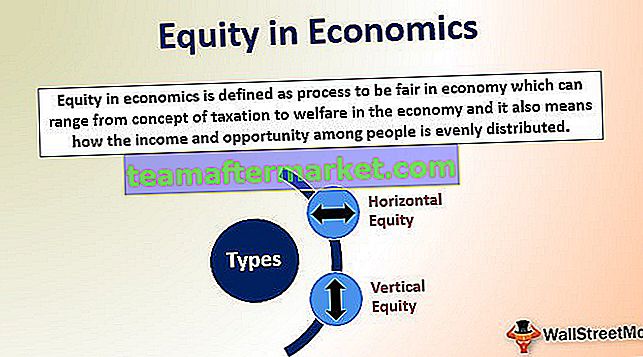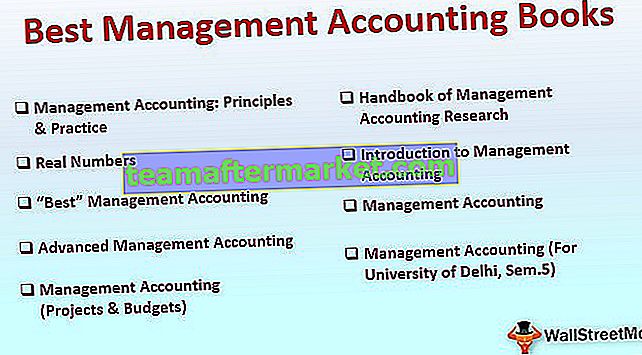Tak jak używamy funkcji IFERROR w programie Excel, aby wiedzieć, co zrobić, gdy wystąpi błąd przed każdą funkcją, mamy wbudowaną funkcję IFERROR w języku VBA, która jest używana w ten sam sposób, ponieważ jest to funkcja arkusza, używamy tej funkcji z arkuszem. w języku VBA, a następnie podajemy argumenty funkcji.
IFERROR Funkcja w VBA
Oczekiwanie, że kod będzie działał bez generowania błędu, jest przestępstwem. Aby poradzić sobie z błędami w VBA, mamy kilka sposobów używania instrukcji, takich jak On Error Resume Next VBA, On Error Resume Goto 0, On Error GoTo Label. Programy obsługi błędów VBA mogą przejść tylko do następnego wiersza kodu. Ale w przypadku, gdy obliczenie się nie powiedzie, musimy zastąpić błąd innym słowem identyfikującym. W tym artykule zobaczymy, jak to osiągnąć, korzystając z funkcji VBA IFERROR w programie Excel.

Jak używać IFERROR w VBA?
Należy tutaj pamiętać, że nie jest to funkcja VBA, a raczej funkcja arkusza.
Możesz pobrać ten szablon VBA IFERROR Excel tutaj - VBA IFERROR szablon ExcelNa przykład weź powyższe dane tylko do demonstracji.

Krok 1: Zdefiniuj zmienną jako liczbę całkowitą .
Kod:
Sub Iferror_Example1 () Dim i As Integer End Sub
Krok 2: Aby wykonać obliczenia, otwórz For Next Loop .
Kod:
Sub Iferror_Example1 () Dim i As Integer For i = 2 To 6 Next i End Sub
Krok 3: Wewnątrz zapisz kod jako Cells (I, 3) .Value =
Kod:
Sub Iferror_Example1 () Dim i As Integer For i = 2 to 6 Cells (i, 3) .Value = Next i End Sub
Krok 4: Aby uzyskać dostęp do funkcji JEŻELI BŁĄD, nie możemy po prostu wpisać formuły, a raczej musimy użyć klasy „WorksheetFunction” .
Kod:
Sub Iferror_Example1 () Dim i As Integer For i = 2 To 6 Cells (i, 3) .Value = WorksheetFunction.If Next i End Sub

Krok 5: Jak widać na powyższym obrazku, po wstawieniu polecenia „WorksheetFunction” z klasy otrzymujemy wzór IFERROR. Wybierz formułę.
Kod:
Sub Iferror_Example1 () Dim i As Integer For i = 2 to 6 Cells (i, 3) .Value = WorksheetFunction.IfError (Next i End Sub

Krok 6: Jeden z problemów w VBA podczas uzyskiwania dostępu do funkcji arkusza roboczego, nie widzimy argumentów, takich jak te, które widzieliśmy w arkuszu. Musisz być absolutnie pewien argumentów, których używamy.
To jest powód, dla którego zanim pokażę ci JEŻELI BŁĄD w VBA, pokazałem ci składnię funkcji arkusza.
Pierwszy argument to „Wartość”, czyli jaką komórkę chcesz sprawdzić. Zanim to zastosujesz obliczenia w komórce.

Teraz w VBA zastosuj poniższe kody.
Kod:
Sub Iferror_Example1 () Dim i As Integer For i = 2 To 6 Cells (i, 4) .Value = WorksheetFunction.IfError (Cells (i, 3) .Value, "Not Found") Next i End Sub
Teraz funkcja JEŻELI BŁĄD sprawdza, czy w kolumnie C nie ma błędów, a jeśli wykryje błąd, w kolumnie D. wyświetli wynik jako „Nie znaleziono”

W ten sposób, używając funkcji IFERROR, możemy zmienić wyniki zgodnie z naszym życzeniem. W tym przypadku zmieniłem wynik na „Nie znaleziono”. Możesz to zmienić na swoje wymagania.
Typy błędów, VBA IFERROR można znaleźć
Ważne jest, aby znać typy błędów programu Excel, które może obsługiwać funkcja IFERROR. Poniżej znajdują się rodzaje błędów, które IFERROR może obsłużyć.
# N / A, #VALUE !, #REF !, # DIV / 0!, #NUM!, #NAZWA? Lub #NULL !.