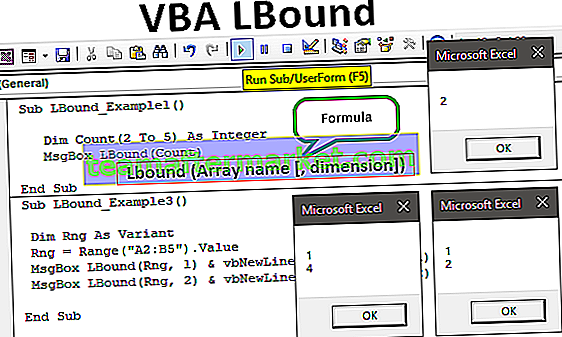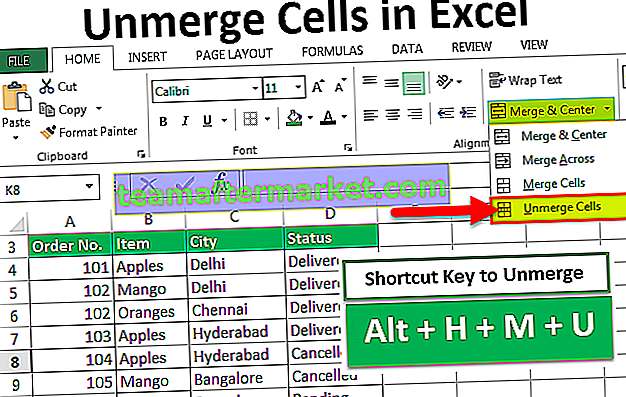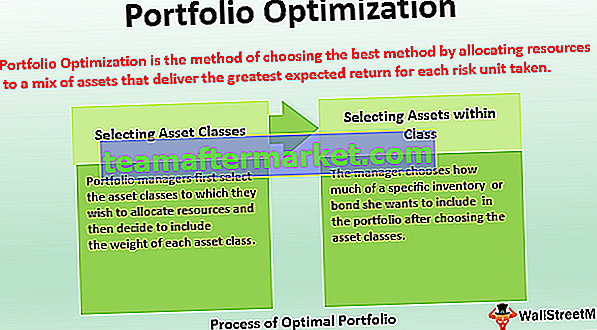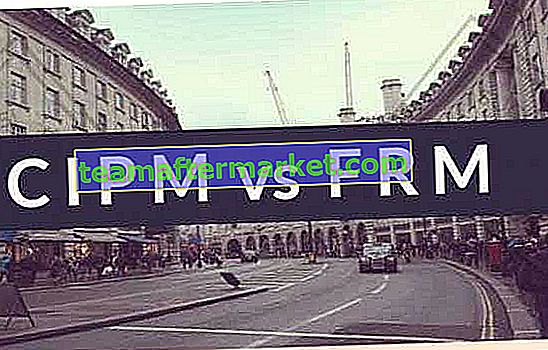Null to rodzaj błędu, który występuje w programie Excel, gdy dwa lub więcej odwołań do komórek podane w formułach jest niepoprawnych lub pozycja, w której zostały umieszczone, jest niepoprawna, jeśli użyjemy spacji w formułach między dwoma odwołaniami do komórek, napotkamy błąd zerowy. Istnieją dwa powody, dla których można napotkać ten błąd, jednym z nich jest użycie nieprawidłowego odniesienia do zakresu, a drugim, gdy użyjemy operatora przecięcia, którym jest znak spacji.
Null w programie Excel
NULL to nic innego jak nic lub pusta w programie Excel. Zwykle, gdy pracujemy w programie Excel, napotykamy wiele komórek NULL lub pustych. Możemy skorzystać ze wzoru i dowiedzieć się, czy dana komórka jest pusta (NULL), czy nie.
Istnieje kilka sposobów na znalezienie komórek NULL w programie Excel. W dzisiejszym artykule omówimy sposób postępowania z wartościami NULL w programie Excel.
Jak sprawdzić, która komórka jest faktycznie pusta lub pusta? Tak, oczywiście, wystarczy spojrzeć na daną komórkę i podjąć decyzję. Odkryjmy wiele metod znajdowania pustych komórek w programie Excel.
Funkcja ISBLANK do znalezienia wartości NULL w programie Excel
W programie Excel mamy wbudowaną funkcję o nazwie funkcja ISBLANK, która może znaleźć puste komórki w arkuszu. Spójrzmy na składnię funkcji ISBLANK.

Składnia jest prosta i nieskomplikowana. Wartość to nic innego jak odwołanie do komórki, które testujemy, czy jest puste, czy nie.
Ponieważ ISBLANK jest logiczną funkcją programu Excel, jako wynik zwróci TRUE lub FALSE. Jeśli komórka ma wartość NULL, to zwróci TRUE lub FALSE.
Uwaga: ISBLANK potraktuje pojedynczą spację jako jeden znak, a jeśli komórka ma tylko wartość spacji, zostanie rozpoznana jako niepusta lub niepuste komórki.
# 1 - Jak znaleźć komórki NULL w programie Excel?
Możesz pobrać ten szablon programu Excel o wartości zerowej tutaj - szablon programu Excel o wartości zerowejZałóżmy, że masz poniższe wartości w pliku Excela i chcesz przetestować wszystkie puste komórki w zakresie.

Otwórzmy formułę ISBLANK w komórce B2.

Wybierz komórkę A2 jako argument. Ponieważ jest tylko jeden argument, zamknij nawias

Otrzymaliśmy wynik jak poniżej:

Przeciągnij formułę do innych pozostałych komórek.

Otrzymaliśmy wyniki, ale spójrz na komórkę B7, mimo że w komórce A7 nie ma wartości, formuła nadal zwracała wynik jako Fałsz, tj. Komórkę niezerową.

Zastosujmy funkcję LEN w programie Excel, aby znaleźć nie. znaków w komórce.

Liczy się nie. znaków i daje wynik.

Funkcja LEN zwróciła numer znaku w komórce A7 jako 1. Tak więc powinien być w nim znak.

Edytujmy teraz komórkę. Znaleźliśmy więc znak spacji, usuńmy znak spacji, aby formuła pokazywała dokładne wyniki.

Usunąłem znak spacji, a formuła ISBLANK zwróciła wynik jako PRAWDA, a nawet funkcja LEN mówi, że w komórce A7 jest zero znaków.

# 2 - Skrótowy sposób znajdowania komórek NULL w programie Excel
Widzieliśmy tradycyjną formułę, aby znaleźć komórki zerowe. Bez użycia funkcji ISBLANK możemy znaleźć komórki puste.
Otwórzmy formułę znakiem równości (=).

Po wykonaniu równości wybiera komórkę A2 jako odniesienie.

Teraz otwórz jeszcze jeden znak równości po odwołaniu do komórki.

Teraz wspomnij o otwieraniu podwójnych cudzysłowów i zamykaniu podwójnych cudzysłowów. („”)

Podwójne cudzysłowy („”) wskazują, że wybrana komórka ma wartość NULL, czy nie. Jeśli wybrana komórka ma wartość NULL, otrzymamy TRUE lub FALSE.

Przeciągnij Formułę do pozostałych komórek.

Widzimy, że w komórce B7 otrzymaliśmy wynik jako „Prawda”. Oznacza to, że jest to komórka zerowa.

# 3 - Jak wypełnić własne wartości w komórkach NULL w programie Excel?
Widzieliśmy, jak znaleźć komórki NULL w arkuszu Excela. W naszej formule mogliśmy otrzymać jako wynik tylko TRUE lub FALSE. Ale możemy również uzyskać własne wartości dla komórek NULL.
Jako przykład rozważ poniższe dane.

Krok 1: Najpierw otwórz warunek IF.

Krok 2: Tutaj musimy wykonać test logiczny, tzn. Musimy sprawdzić, czy komórka ma wartość NULL, czy nie. Więc zastosuj A2 = ””.

Krok 3: Jeśli test logiczny ma wartość TRUE (TRUE oznacza, że komórka ma wartość NULL), potrzebujemy wyniku jako „Nie znaleziono wartości”.

Krok 4: Jeśli test logiczny ma wartość FAŁSZ (FAŁSZ oznacza, że komórka zawiera wartości), potrzebujemy tej samej wartości komórki.

Otrzymaliśmy wynik jako tę samą wartość komórki.

Krok 5: Przeciągnij formułę do pozostałych komórek.

Mamy więc własną wartość Nie znaleziono wartości dla wszystkich komórek NULL.

Rzeczy do zapamiętania
- Nawet spacja będzie traktowana jako znak i będzie traktowana jako niepusta komórka.
- Zamiast ISBLANK możemy również użyć podwójnych cudzysłowów („”) do przetestowania komórek NULL.
- Jeśli komórka wydaje się pusta, a formuła wyświetla ją jako komórkę inną niż zerowa, musisz przetestować liczbę znaków za pomocą funkcji DŁ.