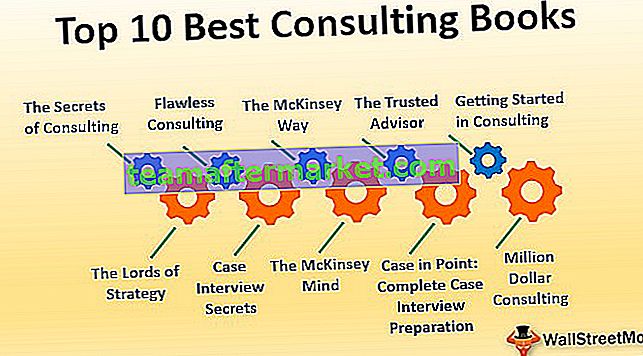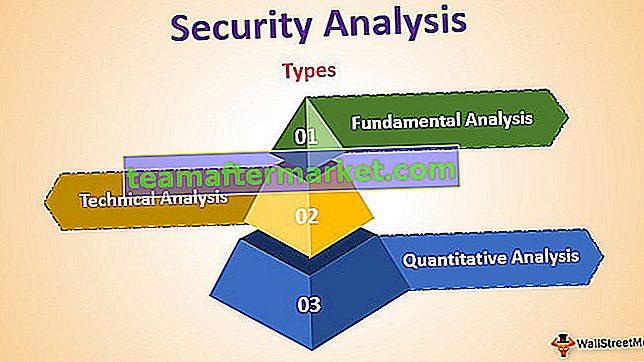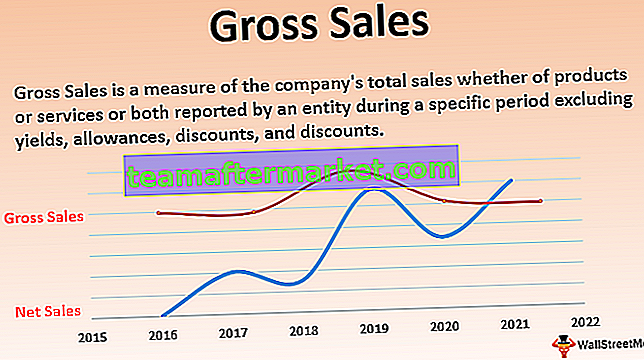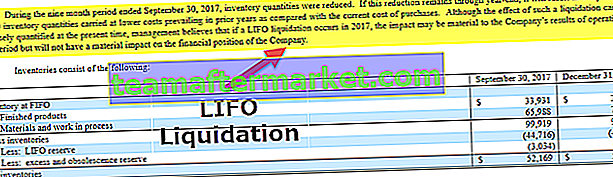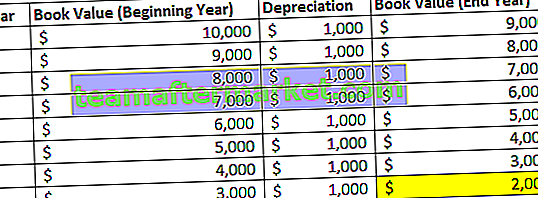Wstawianie wiersza w VBA różni się nieco od wstawiania kolumny w VBA, w kolumnach używaliśmy całej metody kolumnowej, ale aby wstawić wiersze, używamy metody arkusza roboczego z poleceniem wstawiania, aby wstawić wiersz, podajemy również odniesienie do wiersza, w którym chcemy wstawić inny wiersz podobny do kolumn.
Wstaw wiersz za pomocą VBA Excel
Niemal wszystkie czynności, które wykonujemy, możemy wykonać w programie Excel za pomocą kodowania VBA. Możemy kopiować, wklejać, usuwać i robić o wiele więcej za pomocą języka VBA. „Wstawianie wiersza” jest jedną z takich metod, które często stosujemy w programie Excel. W tym artykule pokażemy, jak wykonać metodę wstawiania wierszy w VBA.

Jak wstawić wiersz w Excel VBA?
Poniżej znajdują się różne metody używania VBA do wstawiania wiersza w programie Excel.
Metoda nr 1 - użycie metody wstawiania
W VBA, aby wstawić wiersz, musimy użyć podobnej techniki, której używaliśmy w arkuszu programu Excel. W VBA musimy użyć obiektu range, aby wstawić wiersz.
Na przykład spójrz na poniższy kod.
Kod:
Sub InsertRow_Example1 () Range („A1”). Insert End Sub
Ten kod przeniesie komórkę A1 do B1 i wstawi jedyną komórkę.

Spowoduje to wiele problemów w zakresie obsługi danych. Spowoduje to po prostu przeniesienie wspomnianej komórki w dół, a wszystkie inne powiązane kolumny pozostaną takie same.
Metoda nr 2 - użycie właściwości całego wiersza
Do górnego wiersza wstawiania możemy faktycznie użyć kilku metod. Poniższa metoda wstawi cały wiersz powyżej wybranej komórki.
Krok 1: Najpierw podaj adres komórki .
Kod:
Podrzędny zakres InsertRow_Example2 () („A1”). Napis końcowy

Krok 2: Zamiast po prostu wybrać właściwość „ Cały wiersz ”.
Kod:
Sub InsertRow_Example2 () Range („A1”). EntireRow. Napis końcowy

Krok 3: Po uzyskaniu dostępu do całej właściwości wiersza użyj metody wstawiania .
Kod:
Sub InsertRow_Example2 () Range („A1”). EntireRow.Insert End Sub

Spowoduje to wstawienie wiersza powyżej komórki A1. Ponieważ A1 jest pierwszym wierszem, przesunie się w dół komórki A1 do B1.

Jak widać na powyższym obrazku, musi on wstawić cały wiersz, a nie pojedynczą komórkę.
Metoda nr 3 - użycie numerów wierszy
W powyższym przykładzie właśnie użyliśmy adresu pojedynczej komórki i wstawiliśmy wiersz. Możemy jednak wstawić je również za pomocą numerów wierszy.
Załóżmy, że chcesz wstawić wiersz poniżej piątego wiersza, najpierw musimy wspomnieć numery wierszy za pomocą obiektu RANGE.
Kod:
Sub InsertRow_Example3 () Range („6: 6”). Napis końcowy
Ponieważ wymieniliśmy cały wiersz jako 6: 6, musimy tutaj użyć właściwości Entire Row, możemy od razu użyć metody „INSERT”.
Kod:
Sub InsertRow_Example3 () Range ("6: 6"). Insert End Sub Spowoduje to również wstawienie całego wiersza, a nie pojedynczej komórki.

W przypadku, gdy chcesz wstawić dwa wiersze poniżej piątego wiersza, musimy najpierw wybrać 2 wiersze, a następnie użyć metody INSERT.
Sub InsertRow_Example3 () Range ("6: 7"). Insert End Sub Spowoduje to wstawienie dwóch wierszy poniżej piątego rzędu.

W ten sposób możemy wstawić jak najwięcej wierszy do arkusza.
Metoda nr 4 - użycie właściwości aktywnej komórki
Możemy użyć właściwości Active Cell VBA, aby wstawić wiersze. Aktywna komórka to nic innego jak aktualnie wybrana komórka.
Załóżmy, że jesteś w komórce B5 i chcesz wstawić wiersz powyżej, możesz użyć właściwości aktywnej komórki.
Sub InsertRow_Example4 () ActiveCell.EntireRow.Insert End Sub
Spowoduje to wstawienie wiersza powyżej aktywnej komórki.
Metoda nr 5 - użycie właściwości aktywnej komórki z funkcją przesunięcia
Załóżmy, że chcesz wstawić wiersz po 2 wierszach aktywnej komórki, musimy użyć funkcji Offset, aby przesunąć liczbę wierszy.
Załóżmy, że jesteś w komórce B5.

Jeśli chcesz wstawić wiersz po drugim wierszu z aktywnej komórki, możemy użyć poniższego kodu.
Kod:
Sub InsertRow_Example5 () ActiveCell.Offset (2, 0) .EntireRow.Insert End Sub
Spowoduje to wstawienie wiersza po szóstym rzędzie.

Wstaw alternatywne wiersze
Wstawianie alternatywnych wierszy jest często spotykane wiele razy. Spójrz na poniższy obraz danych.

Teraz musimy wstawić alternatywne wiersze. Musimy użyć pętli, aby wstawić każdy kolejny wiersz.
Kod:
Sub InsertRow_Example6 () Dim K As Integer Dim X As Integer X = 1 For K = 1 to 4 Cells (X, 1) .EntireRow.Insert X = X + 2 Next K End Sub
Spowoduje to wstawienie takich wierszy.

Możesz pobrać ten VBA Wstaw wiersz Excel tutaj. VBA Wstaw wiersz szablonu Excel