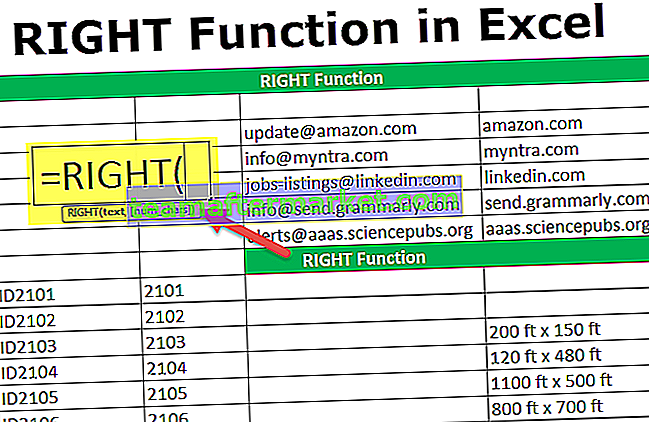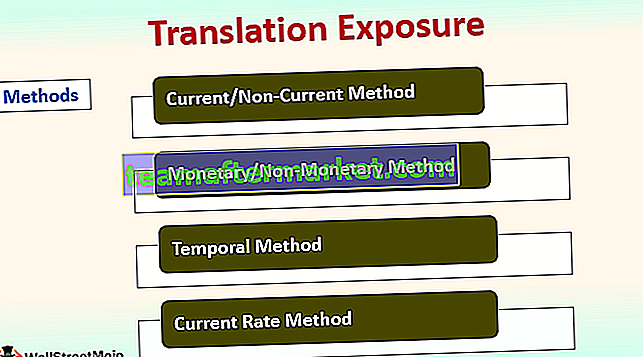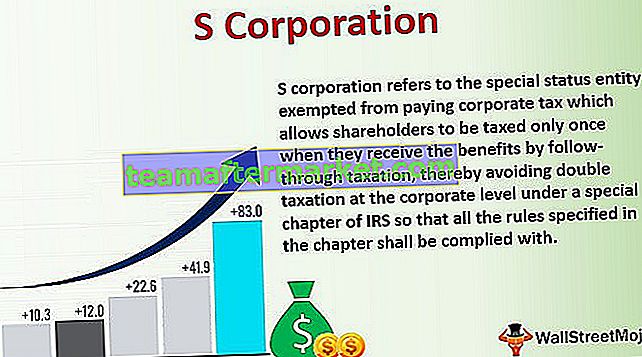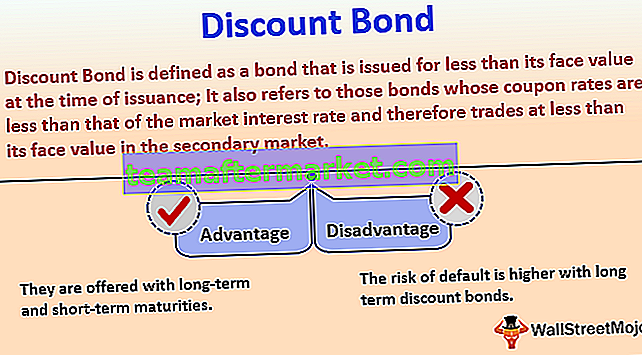Widzieliśmy VBA w Excelu i jak automatyzujemy nasze zadania w Excelu dzięki tworzeniu makr, w Microsoft Outlook mamy również odniesienie do VBA i za pomocą którego możemy kontrolować perspektywy za pomocą VBA, dzięki temu nasze powtarzane zadania w programie Outlook są łatwiejsze do zautomatyzowania, podobnie jak w programie Excel, musimy włączyć funkcję programisty do korzystania z VBA w programie Outlook.
VBA Outlook
Piękno VBA polega na tym, że możemy odnosić się do innych obiektów Microsoft, takich jak PowerPoint, Word i Outlook. Potrafimy tworzyć piękne prezentacje, możemy pracować z dokumentem Microsoft Word i wreszcie możemy również wysyłać e-maile. Tak, dobrze słyszałeś, możemy wysyłać e-maile z samego programu Excel. Brzmi to niezręcznie, ale jednocześnie wywołuje uśmiech na naszej twarzy. W tym artykule pokażę, jak pracować z obiektem Microsoft Outlook z Excela przy użyciu kodowania VBA. Czytaj…

Jak odnosimy się do programu Outlook w programie Excel?
Pamiętaj, że Outlook jest obiektem i musimy ustawić odniesienie do tego w bibliotece odniesień do obiektów. Aby ustawić obiekt programu Outlook jako odniesienie, wykonaj poniższe kroki.
Krok 1: Przejdź do Edytora Visual Basic.
Krok 2: Przejdź do Narzędzia> Odniesienie.

Krok 3: W poniższej bibliotece obiektów przewiń w dół i wybierz „MICROSOFT OUTLOOK 14.0 OBJECT LIBRARY”.
Zaznacz pole „MICROSOFT OUTLOOK 14.0 OBJECT LIBRARY”, aby udostępnić je dla Excel VBA.

Teraz możemy uzyskać dostęp do obiektu VBA Outlook z programu Excel.
Napisz kod do wysyłania wiadomości e-mail z VBA Outlook z Excela
E-maile z programu Excel możemy wysyłać za pośrednictwem aplikacji Outlook. W tym celu musimy pisać kody VBA. Wykonaj poniższe czynności, aby wysłać e-maile z programu Outlook.
Możesz pobrać ten szablon VBA Outlook do Excela tutaj - VBA Outlook do szablonu Excel
Krok 1: Utwórz procedurę podrzędną.
Kod:
Option Explicit Sub Send_Exails () End Sub

Krok 2: Zdefiniuj zmienną jako VBA Outlook.Application .
Kod:
Option Explicit Sub Send_Exails () Dim OutlookApp As Outlook.Application End Sub

Krok 3: Powyższa zmienna odnosi się do aplikacji VBA Outlook. W Outlooku musimy wysyłać e-maile, więc zdefiniuj inną zmienną jako Outlook.MailItem.
Kod:
Option Explicit Sub Send_Exails () Dim OutlookApp As Outlook.Application Dim OutlookMail As Outlook.MailItem End Sub

Krok 4: Teraz obie zmienne są zmiennymi obiektowymi. Musimy je ustawić. Najpierw ustaw zmienną „OutlookApp” na New Outlook.Application .
Kod:
Sub Send_Exails () Dim OutlookApp As Outlook.Application Dim OutlookMail As Outlook.MailItem Ustaw OutlookApp = New Outlook.Application End Sub

Krok 5: Teraz ustaw drugą zmienną „OutlookMail” jak poniżej.
Ustaw OutlookMail = OutlookApp.CreateItem (olMailItem)
Kod:
Sub Send_Exails () Dim OutlookApp As Outlook.Application Dim OutlookMail As Outlook.MailItem Ustaw OutlookApp = New Outlook.Application Ustaw OutlookMail = OutlookApp.CreateItem (olMailItem) End Sub

Krok 6: Teraz przy użyciu funkcji Z dostępem do instrukcji VBA Outlook Mail.
Kod:
Sub Send_Exails () Dim OutlookApp As Outlook.Application Dim OutlookMail As Outlook.MailItem Ustaw OutlookApp = New Outlook.Application Ustaw OutlookMail = OutlookApp.CreateItem (olMailItem) Z OutlookMail End With End Sub

Teraz możemy uzyskać dostęp do wszystkich elementów dostępnych w wiadomościach e-mail, takich jak „Treść wiadomości e-mail”, „Do”, „DW”, „UDW”, „Temat” i wiele innych.
Krok 7: Teraz wewnątrz z instrukcją możemy zobaczyć listę IntelliSense, umieszczając kropkę .

Krok 8: Najpierw wybierz format treści jako olFormatHtml .
Kod:
Z OutlookMail .BodyFormat = olFormatHTML End With

Krok 9: Teraz wyświetl wiadomość e-mail.
Kod:
Z OutlookMail .BodyFormat = olFormatHTML .Display End With

Krok 10: Teraz musimy napisać wiadomość e-mail w treści wiadomości. W tym celu wybierz HtmlBody .
Kod:
Z OutlookMail .BodyFormat = olFormatHTML .Display .HTMLBody = "Wpisz tutaj swój e-mail" Zakończ na

Poniżej znajduje się przykład treści wiadomości e-mail.

Krok 11: Po napisaniu e-maila musimy podać identyfikator e-mail odbiorcy. Do tego dostępu „ Do ”.

Krok 12: Następna wzmianka o których chcesz CC email.

Step 13: Now mention the BCC email id’s,

Step 14: Next thing is we need to mention the subject for the email we are sending.

Step 15: Now add attachments. If you want to send the current workbook as an attachment then use the attachment as This workbook

Step 16: Finally send the email by using the Send method.

Now, this code will send the email from your VBA outlook mail. Use the below VBA code to send emails from your outlook.
To use the below code you must set the object reference to “MICROSOFT OUTLOOK 14.0 OBJECT LIBRARY” under object library of Excel VBA
By setting the reference to the object library is called early binding. The reason why we need to set the reference to object library because without setting the object library as “MICROSOFT OUTLOOK 14.0 OBJECT LIBRARY” We cannot access the IntelliSense list of VBA properties and methods. This makes the writing of code difficult because you need to be sure of what you are writing in terms of technique and spellings.
Sub Send_Emails() 'This code is early binding i.e in Tools > Reference >You have check "MICROSOFT OUTLOOK 14.0 OBJECT LIBRARY" Dim OutlookApp As Outlook.Application Dim OutlookMail As Outlook.MailItem Set OutlookApp = New Outlook.Application Set OutlookMail = OutlookApp.CreateItem(olMailItem) With OutlookMail .BodyFormat = olFormatHTML .Display .HTMLBody = "Dear ABC" & "" & "
" & "Please find the attached file" & .HTMLBody 'last .HTMLBody includes signature from the outlook. ''
includes line breaks b/w two lines .To = "[email protected]" .CC = "[email protected]" .BCC = "[email protected];[email protected]" .Subject = "Test mail" .Attachments = ThisWorkbook .Send End With End Sub