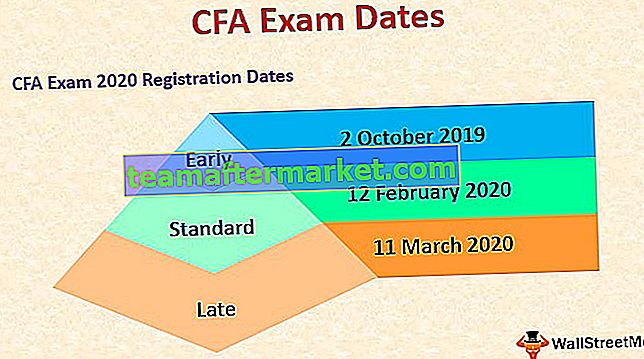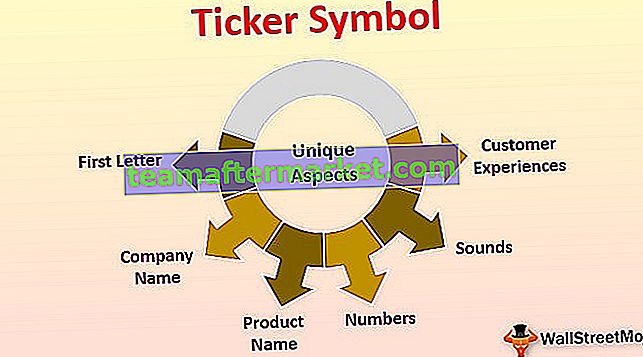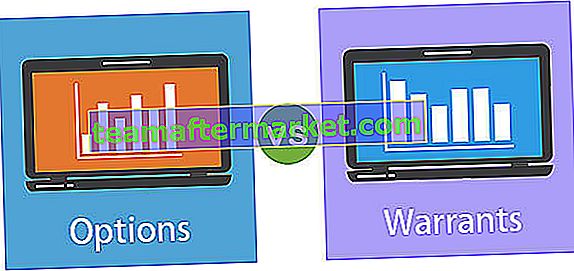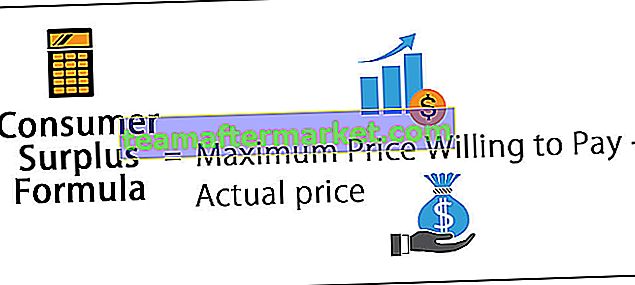Funkcja SUMA w programie Excel
Funkcja sumy w programie Excel to wbudowana funkcja, która służy do sumowania wartości liczbowych obecnych w zakresie komórek, jest to formuła matematyczna w programie Excel, której można użyć, wpisując = SUMA (słowo kluczowe w komórce, w której chcemy obliczyć sumę a następnie wybieramy zakres komórek, które mają zostać dodane.
Formuła

Formuła SUMA akceptuje następujące parametry i argumenty:
Liczba - wartość liczbowa, którą chcesz zsumować. Number1 jest wymagane, a Number2 do Number_n jest opcjonalne. Możesz dodać maksymalnie 255 argumentów.
Komórka - zakres komórek, które chcesz zsumować. Wymagany jest pierwszy zakres komórek, tj. Komórka1: komórka2. Cell3: Cell4 i tak dalej są opcjonalne.
Wartość zwracana : funkcja Sum w programie Excel zwraca sumę podanych wartości. Wartość zwracana jest wartością liczbową.
Ograniczenia
Funkcja SUMA ma następujące ograniczenia podczas używania -
- Wymiary odwzorowań muszą być wymiarami źródłowego elementu zamówienia.
- Wynikowy wiersz musi mieć zawsze format liczbowy.
Uwagi dotyczące użytkowania
- Funkcja Sum sumuje wszystkie wartości podane jako argumenty i maksymalnie 255 argumentów.
- Te argumenty podane w formule SUMA mogą być liczbami, tablicami, odwołaniami do komórek, tablicami, stałymi i wynikami innych funkcji lub formuł.
- Na przykład SUMA (B1: B3) dodaje wszystkie liczby obecne w komórkach od B1 do B3, co jest równe zwracanej wartości SUMA (B1, B2, B3).
Funkcje zagnieżdżania w formułach
Wbudowane formuły programu Excel można rozwinąć, jeśli jedną lub więcej funkcji umieścisz w innej funkcji w formule. Efekt tych funkcji zagnieżdżania umożliwi wykonywanie wielu obliczeń w jednej komórce arkusza. W tym celu funkcja zagnieżdżona działa jako jeden z argumentów funkcji głównej lub najbardziej zewnętrznej.
Na przykład umieśćmy funkcję SUMA wewnątrz funkcji ZAOKR.

Excel wykona najpierw najgłębszą lub najbardziej wewnętrzną funkcję, a następnie wyjdzie na zewnątrz. Dla powyższego wzoru wynik będzie:
- Znajdź sumę wartości w komórkach od A1 do A6.
- Zaokrąglij ten wynik do trzech miejsc po przecinku.
W sumie 64 poziomy funkcji zagnieżdżonych są dozwolone od wersji Microsoft Excel 2007. Przed tą wersją tylko 7 poziomów funkcji zagnieżdżonych było dozwolone.
Kroki, aby otworzyć funkcję SUMA w programie Excel
Możesz pobrać ten szablon programu Excel z funkcją SUMA tutaj - szablon programu Excel z funkcją SUMA- Możesz po prostu wprowadzić żądaną formułę SUMA w wymaganej komórce, aby uzyskać zwracaną wartość argumentu.
- Możesz ręcznie otworzyć okno dialogowe formuły SUMA w arkuszu kalkulacyjnym i wprowadzić wartości, aby uzyskać wartość zwracaną.
- Aby otworzyć okno dialogowe formuły SUMA, przejdź do opcji „Math & Trig” w sekcji Formuły na pasku menu. Rozważ zrzut ekranu poniżej.

- Kliknij zakładkę „Math & Trig”. Otworzy się rozwijane menu, z którego należy wybrać opcję SUMA. Zobacz zrzut ekranu poniżej.

- Po kliknięciu opcji SUMA otworzy się okno dialogowe Argumenty funkcji SUMA, w którym można umieścić argumenty i uzyskać wartość zwracaną dla funkcji SUMA programu Excel. Rozważ zrzut ekranu poniżej.

Opcja autosumowania w programie Excel
Najszybszym sposobem dodania liczb w zakresie komórek jest użycie przycisku Autosumowanie. Automatycznie wprowadzi funkcję SUMA w wybranej komórce.
SUMA będzie sumować jedną lub więcej niż jedną liczbę w zakresie komórek. Zobaczmy metodę poniżej.
- Wybierz pustą komórkę w wierszu poniżej komórki, którą chcesz zsumować, komórkę A8 w poniższym przykładzie funkcji SUMA.

- Teraz kliknij polecenie Autosumowanie na karcie Strona główna. Możesz też użyć skrótu klawiaturowego: Alt + =.

- Możesz zobaczyć, że formuła Excel SUM pojawi się w aktywnej komórce, w odniesieniu do komórek powyżej.

- Możesz nacisnąć klawisz Enter, aby zakończyć wprowadzanie. Zobacz zrzut ekranu poniżej.

Jak używać funkcji SUMA w programie Excel (z przykładami)
Spójrzmy poniżej na niektóre przykłady funkcji SUMA w programie Excel. Te przykłady funkcji sumy programu Excel pomogą Ci w odkrywaniu zastosowania funkcji SUMA w programie Excel.
Przykład 1
Gdy formuła SUMA programu Excel jest zapisywana to = SUMA (A2, A3)
Wynik:
Rozważ poniższy arkusz kalkulacyjny programu Excel.

Przykład nr 2
Gdy zapisywana jest formuła SUMA w programie Excel to = SUMA (A3, A5, 45)
Wynik:
Możesz zobaczyć arkusz kalkulacyjny Excela poniżej.

Przykład nr 3
Gdy zapisywana jest formuła SUMA w programie Excel to = SUMA (A2: A6)
Wynik:
Rozważ poniższy arkusz kalkulacyjny programu Excel.

Przykład 4
Gdy zapisywana jest formuła SUMA w programie Excel to = SUMA (A2: A3, A5: A6)
Wynik:
Możesz zobaczyć arkusz kalkulacyjny Excela poniżej.

Przykład nr 5
Gdy zapisywana jest formuła SUMA w programie Excel to = SUMA (A2: A3, A5: A6, 500)
Wynik:
Rozważ poniższy arkusz kalkulacyjny programu Excel.

Rzeczy do zapamiętania
- #WARTOŚĆ! Błąd - występuje, gdy podane przez Ciebie kryteria są ciągiem tekstowym dłuższym niż 255 znaków.
- Najłatwiejszym sposobem zastosowania funkcji SUMA jest po prostu zaznaczenie komórki obok liczb, które chcesz dodać, i kliknięcie opcji Autosumowanie na karcie Strona główna. Następnie możesz nacisnąć klawisz Enter, a formuła Suma programu Excel zostanie wstawiona automatycznie.