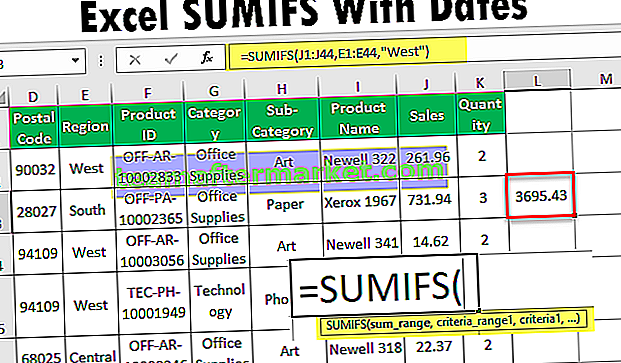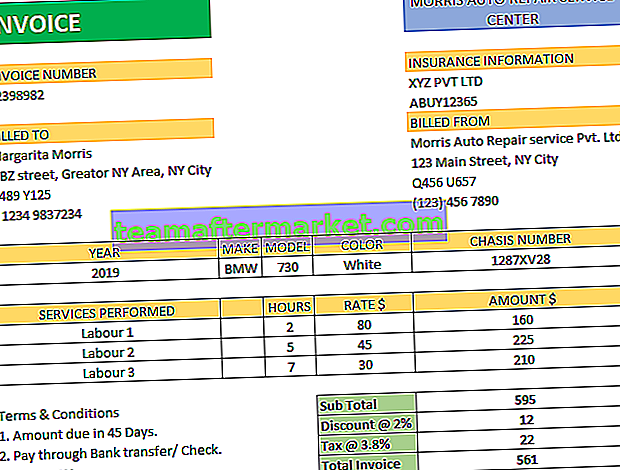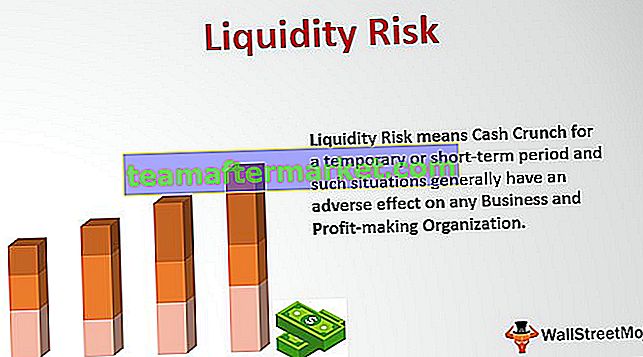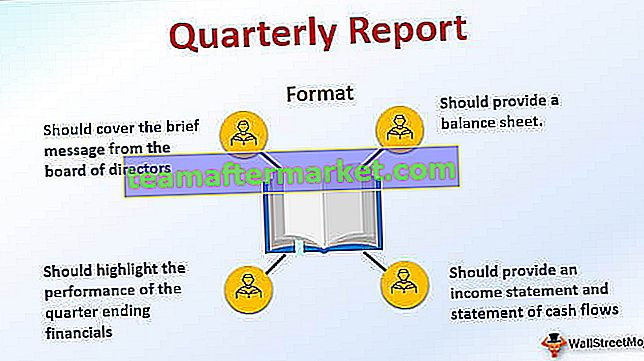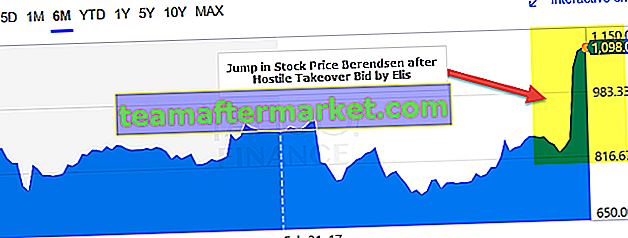Wyodrębnij liczbę z ciągu w programie Excel
Dzielenie wartości pojedynczych komórek na wiele komórek, zestawianie wartości wielu komórek w jedną jest częścią manipulacji danymi. Za pomocą funkcji tekstowej programu Excel „Left, MID i Right” jesteśmy w stanie wyodrębnić część wybranej wartości tekstowej lub wartości ciągu. Aby formuła była dynamiczna, możemy użyć innych funkcji pomocniczych, takich jak „Znajdź i DŁ”. Jednak wyodrębnianie tylko liczb z kombinacją wartości alfanumerycznych wymaga zaawansowanej znajomości formuł. W tym artykule pokażemy 3 sposoby wyodrębniania liczb z ciągu znaków w programie Excel.
Poniżej wyjaśniliśmy różne sposoby wyodrębniania liczb z ciągów znaków w programie Excel. Przeczytaj cały artykuł, aby poznać tę technikę.

# 1 - Jak wyodrębnić liczbę z ciągu na końcu ciągu?
Kiedy otrzymujemy dane, następuje to według określonego wzorca, a posiadanie wszystkich liczb na końcu ciągu jest jednym z wzorców.
Możesz pobrać ten numer wyodrębnienia z szablonu ciągu programu Excel tutaj - wyodrębnij numer z szablonu ciągu programu Excel
Na przykład miasto z poniższym kodem PIN jest przykładem tego samego.

W powyższym przykładzie mamy razem nazwę miasta i kod pocztowy. W tym przypadku wiemy, że musimy wyodrębnić kod pocztowy z prawej strony ciągu. Ale jednym z problemów jest to, że nie wiemy dokładnie, ile cyfr potrzebujemy z prawej strony łańcucha.
Jedną z typowych rzeczy przed rozpoczęciem wartości liczbowej jest znak podkreślenia (_). Najpierw musimy określić położenie znaku podkreślenia. Można to zrobić za pomocą metody FIND. Zastosuj więc funkcję ZNAJDŹ w programie Excel.

Jaki tekst musimy znaleźć, to argument Znajdź tekst ? W tym przykładzie musimy znaleźć położenie podkreślenia, więc wprowadź podkreślenie w podwójnych cudzysłowach.

W tekście znajduje się tekst, w którym musimy znaleźć wspomniany tekst, więc wybierz odwołanie do komórki.

Ostatni argument nie jest wymagany, więc zostaw go na razie.

Mamy więc pozycje znaków podkreślenia dla każdej komórki. Teraz musimy dokładnie określić, ile znaków mamy w całym tekście. Zastosuj funkcję DŁ w programie Excel, aby uzyskać całkowitą długość wartości tekstowej.

Teraz mamy całkowitą liczbę znaków i pozycji podkreślenia przed wartością liczbową. Aby podać liczbę znaków potrzebnych do funkcji PRAWO, musimy odjąć całkowitą liczbę znaków z podkreśleniem pozycji.

Teraz zastosuj funkcję PRAWO w komórce E2.

W ten sposób możemy uzyskać liczby z prawej strony, gdy mamy wspólną literę przed rozpoczęciem liczby w wartości ciągu. Zamiast mieć tyle kolumn pomocniczych, możemy zastosować formułę w samej komórce.

Pozwoli to wyeliminować wszystkie podpory i drastycznie skrócić czas.
# 2 - Wyodrębnij liczby z prawej strony, ale bez znaków specjalnych
Załóżmy, że mamy te same dane, ale tym razem nie mamy żadnego znaku specjalnego przed wartością liczbową.

W poprzednim przykładzie znaleźliśmy specjalną pozycję postaci, ale tutaj nie mamy tego luksusu. Więc poniżej wzór znajdzie pozycję numeryczną.

Nie wyłączaj komputera, patrząc na wzór, zdekoduję to za Ciebie.
Dla funkcji SZUKAJ w programie excel podaliśmy wszystkie możliwe początkowe liczby liczb, więc formuła wyszukuje pozycję wartości liczbowej. Ponieważ dostarczyliśmy wszystkie możliwe liczby do tablicy, wynikowe tablice również powinny zawierać te same liczby. Następnie funkcja MIN w programie Excel zwraca najmniejszą liczbę spośród dwóch, więc formuła czyta się poniżej.
= MIN (SZUKAJ ({0,1,2,3,4,5,6,7,8,9}, A2 & ”0123456789 ″))Więc teraz mamy pozycję numeryczną, teraz znajdźmy całkowitą liczbę znaków w komórce.

Zwróci to całkowitą liczbę znaków w podanej wartości komórki. Teraz LEN - pozycja wartości numerycznej zwróci liczbę wymaganych znaków z prawej strony, więc zastosuj formułę, aby uzyskać liczbę znaków.

Teraz zastosuj funkcję PRAWO w programie Excel, aby uzyskać tylko część numeryczną z ciągu.

Aby uniknąć wielu kolumn pomocniczych, połącz formułę w jednej komórce.

# 3 - Wyodrębnij liczbę z dowolnej pozycji w programie Excel
Widzieliśmy z prawej strony wyodrębnianie, ale nie dotyczy to wszystkich scenariuszy, więc teraz zobaczymy, jak wyodrębnić liczby z dowolnej pozycji ciągu w programie Excel.

W tym celu musimy zastosować różne funkcje programu Excel. Poniżej znajduje się wzór na wyodrębnienie liczb z dowolnej pozycji ciągu.