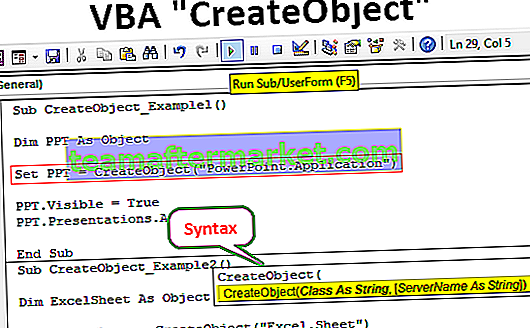Jak zmienić styl wykresu w programie Excel? (Krok po kroku)
Załóżmy, że masz zestaw danych podobny do poniższego.
Możesz pobrać ten szablon programu Excel Zmień styl wykresu tutaj - Zmień szablon programu Excel w stylu wykresu

Krok 1 - Wybierz dane i wstaw wykres KOLUMNOWY w programie Excel.

Jest to domyślny wykres, który otrzymujemy, gdy wstawimy wykres kolumnowy dla wybranego zakresu danych. Większość ludzi nie wychodzi poza ten krok, ponieważ nie obchodzi ich piękno wykresu.
Krok 2 - Wybierz paski i naciśnij Ctrl + 1, aby otworzyć opcję FORMATOWANIE SERII DANYCH.

Krok 3 - W oknie FORMAT DATA SERIES wybierz opcję FILL, kliknij FILL i zaznacz pole „Vary colour by point”.

Kroki, aby zastosować inny motyw lub style do wykresu
Teraz musimy zastosować do wykresu pewne motywy lub różne style. W tym celu musimy wykonać poniższe proste kroki.
- Krok 1: Najpierw wybierz wykres.
- Krok 2: Po wybraniu wykresu możemy otworzyć dwie dodatkowe karty na wstążce.

Widzimy główny nagłówek jako „Narzędzia wykresów”, a pod nim mamy dwie zakładki, tj. „Projekt” i „Format”.

- Krok 3: Przejdź do zakładki PROJEKT. Pod tym widzimy wiele opcji projektowych. Przejdź do sekcji „Styl wykresu”.

- Krok 4: Jak widać pod stylem wykresu, możemy zobaczyć wiele projektów. Zgodnie z naszym obecnym stylem wykresu pojawi się pierwszy.

W programie Excel 2013 mamy łącznie 16 stylów wykresów. Kliknij listę rozwijaną stylu wykresu, aby wyświetlić listę.

Nie ma określonej nazwy dla każdego stylu wykresu, a style te są określane jako „Styl 1”, „Styl 2”, „Styl 3” i tak dalej.
Zobaczymy każdy styl, jak wyglądają, kiedy je zastosujemy.
Styl 1: aby zastosować tylko linie siatki.
Jeśli wybierzesz pierwszy styl, na wykresie zostaną wyświetlone tylko SIATKI w programie Excel. Poniżej znajduje się podgląd tego samego.

Styl 2: wyświetlanie etykiet danych w pionie
Etykiety danych to nic innego jak dane lub liczby każdego słupka kolumny. Jeśli wybierzesz opcję Styl 2 , poniżej pojawi się styl wykresu.

Styl 3: zastosowanie cieniowanych słupków słupów
Ten styl zmieni styl pasków z prostego na odcienie. Poniżej znajduje się podgląd tego samego.

Uwaga: Etykiety danych nie są domyślnie używane w tym stylu, ponieważ w poprzednim kroku wybraliśmy Styl 2, który pojawił się automatycznie.
Styl 4: zastosowanie zwiększonej szerokości słupków słupów i cieni słupków słupów.
Ten styl zwiększy szerokość słupków kolumn, a także zapewni cień każdego słupka kolumny.

Styl 5: aby zastosować szare tło.
Ten styl zastosuje szare tło do stylu 4.

Styl 6: Zastosuj jasny kolor do słupków kolumn.
Ten styl spowoduje zastosowanie jasnych kolorów do słupków kolumn .

Styl 7: aby zastosować lekkie linie siatki.
Ten styl spowoduje zastosowanie jasnych linii siatki do wykresu .

Styl 8: aby zastosować prostokątne linie siatki.
W tym stylu zostaną zastosowane linie siatki typu prostokątnego pudełka z cieniami.

Styl 9: aby zastosować czarne tło.
Ten styl zastosuje ciemne czarne tło.

Styl 10: Aby zastosować Smoky Bottom do słupków kolumn.
W tym stylu dół każdego słupka kolumny będzie zadymiony.

Styl 11: aby zastosować tylko obramowanie do słupków kolumn.
Ten styl będzie dotyczył tylko zewnętrznych granic słupków kolumn.

Styl 12: podobny do stylu 1.
Ten styl jest podobny do stylu 1.

Styl 13: Aby zastosować klasyczny styl, wpisz 1
Ten styl sprawi, że wykres będzie piękniejszy, jak poniżej.

Styl 14: Aby zastosować klasyczny styl, wpisz 2
Ten styl sprawi, że wykres będzie piękniejszy, jak poniżej.

Styl 15: zastosowanie zwiększonego paska bez linii siatki
Ten styl usunie linie siatki, ale zwiększy szerokość słupków kolumn.

Styl 16: Intensywny efekt na słupkach kolumn
Ten styl zastosuje Intensywny efekt dla słupków kolumn.

Rzeczy do zapamiętania
- Każdy styl różni się od siebie.
- Zawsze wybieraj proste style.
- Nigdy nie wychodź poza wymyślne style, zwłaszcza w prezentacjach biznesowych.