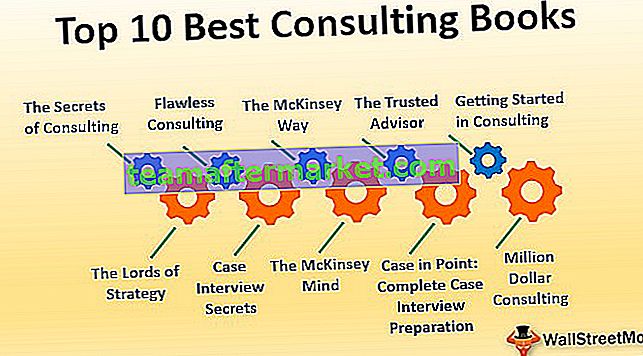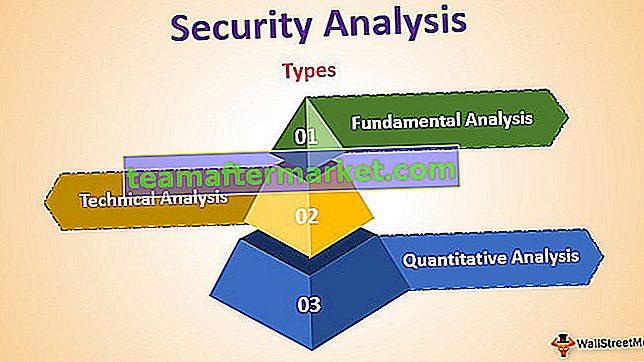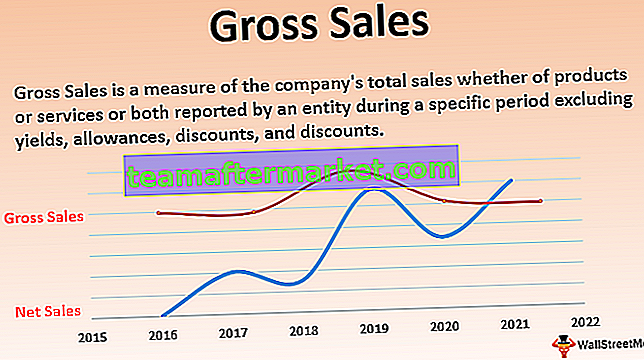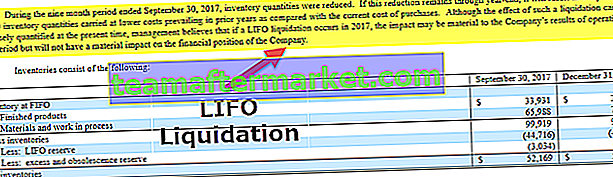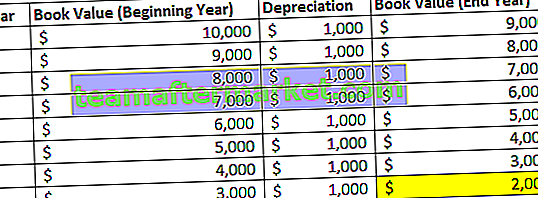Co to jest przekreślenie w programie Excel?
Przekreślenie to funkcja w programie Excel, która umieszcza linię między komórkami, jeśli komórki mają jakieś wartości, to wartość ma nad nią znak linii, jest to typ formatu w programie Excel, do którego można uzyskać dostęp z zakładki formatowania komórek po kliknięciu prawym przyciskiem myszy lub ze skrótu klawiaturowego programu Excel CTRL + 1 z zakładki numerycznej klawiatury, aby usunąć przekreślenie, proces jest taki sam.
5 najlepszych metod używania przekreślenia w programie Excel
Poniżej znajdują się różne metody używania skrótu przekreślonego w programie Excel.
- Korzystanie z klawisza skrótu programu Excel
- Korzystanie z opcji formatowania komórek
- Korzystanie z paska narzędzi szybkiego dostępu
- Używanie go ze wstążki programu Excel
- Korzystanie z dynamicznego formatowania warunkowego
Omówmy szczegółowo każdą metodę na przykładzie -
Możesz pobrać ten Szablon Skróty Przekreślone Excela tutaj - Szablon Skróty Przekreślone ExcelMetoda nr 1 - Przekreślenie za pomocą klawisza skrótu programu Excel
- Krok 1: Wybierz komórki, w których potrzebujemy przekreślonego formatu.

- Krok 2: Po zaznaczeniu komórek po prostu użyj klawisza skrótu przekreślonego w programie Excel, czyli Ctrl + 5, a dane zostaną przekreślone.

Metoda nr 2 - Przekreślenie przy użyciu opcji Formatuj komórki
- Krok 1: Wybierz komórki, które wymagają tego formatu, a następnie kliknij komórkę prawym przyciskiem myszy i wybierz opcję „Formatuj komórkę”.

- Krok 2: Teraz przejdź do zakładki czcionek i wybierz opcję „Przekreślenie” i kliknij OK.

Krok 3: Po kliknięciu „Ok” komórka otrzyma format przekreślenia.

Metoda nr 3 - Przekreślenie przy użyciu tej opcji z paska narzędzi szybkiego dostępu
Domyślnie ta opcja nie jest dostępna na wstążce i na pasku narzędzi szybkiego dostępu. Więc teraz dodamy to do paska narzędzi.
- Krok 1: Kliknij Wstążkę i przejdź do Dostosuj pasek narzędzi szybkiego dostępu.

- Krok 2: Z opcji „Wybierz polecenia z” wybierz wyświetlanie tych poleceń, których nie ma na Wstążce.

- Krok 3: Wybierz polecenie Przekreślenie i kliknij „Dodaj”, a następnie kliknij OK.

- Krok 4: Po dodaniu opcji pojawi się ona poniżej.

- Krok 5: Wybierz dane, które chcesz przekreślić i kliknij Przekreślenie, jak pokazano na poniższym Zrzucie ekranu.

- Spowoduje to przekreślenie wybranych komórek.

Metoda # 4 - Używanie go ze wstążki programu Excel
- Krok 1: Kliknij prawym przyciskiem myszy kartę „Czcionka” i wybierz opcję „Dostosuj wstążkę”.

- Krok 2: Z zakładki opcji wybierz opcję „Nowa karta” i wybierz opcję „Przekreślenie” i kliknij OK.

- Krok 3: Po dodaniu opcji w nowej karcie pojawi się ona poniżej na „wstążce”.

Krok 4: Wybierz komórki, które chcesz przekreślić i przejdź do nowej karty i kliknij Przekreślenie z nowej grupy.

Metoda nr 5 - użycie opcji dynamicznego formatowania warunkowego
- Krok 1: Wybierz zakres, w którym chcesz zastosować formatowanie warunkowe i kliknij opcję „Formatowanie warunku”, a następnie kliknij opcję Nowa reguła.

- Krok 2: Kliknij „Użyj formuły, aby określić, które komórki sformatować” i wpisz formułę jako ( = B2 = „Tak”), a następnie kliknij Formatuj.

Krok 3: Następnie przejdź do Czcionka, zaznacz opcję Przekreślenie i kliknij OK.

Krok 4: Po zakończeniu formatowania warunkowego program Excel automatycznie przekreśli tekst.

Rzeczy do zapamiętania
- Skrót przekreślenia programu Excel to tylko sposób na wyświetlenie tekstu znajdującego się w komórce. Nie zmienia to wartości komórki. Na przykład „TEKST” to to samo, co „TEKST” w programie Excel i formułach.
- Aby usunąć przekreślenie, należy wykonać te same kroki, jak opisano poniżej.
- Jeśli chcemy, aby przekreślona została tylko określona część wartości komórki, musimy zaznaczyć tę część zamiast wybierać całą komórkę.
- Jeśli używamy formatowania warunkowego do przekreślenia, powinniśmy pamiętać, że odwołanie do zakresu nie może być zakresem bezwzględnym i musi być odniesieniem do zakresu względnego.
- Dodając skrót do ostrzeżenia należy mieć na uwadze, że nie możemy edytować zakładek, które są tworzone w programie Excel. Oznacza to, że nie możemy dodać tej opcji do zakładki „Czcionka”, ponieważ jest to zakładka domyślna, której nie można w żaden sposób edytować.