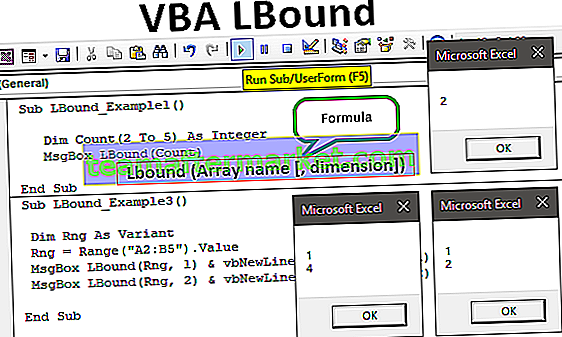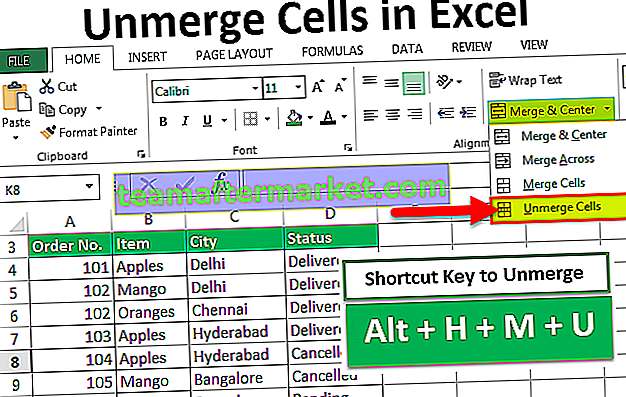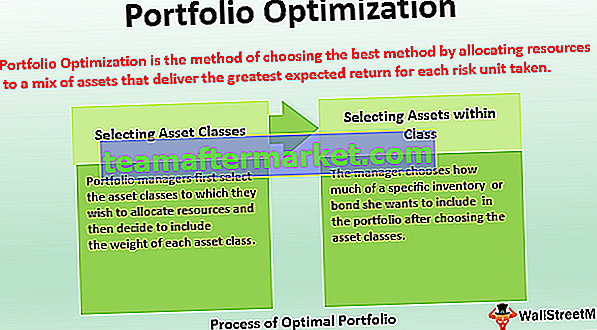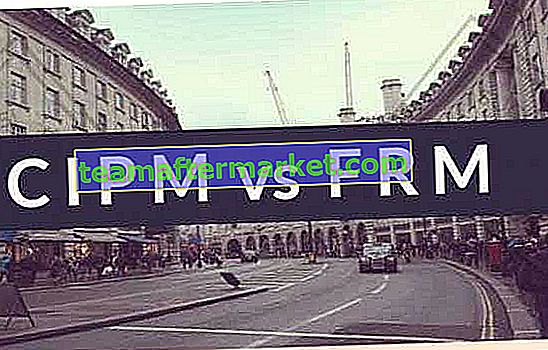Vlookup to bardzo wszechstronna funkcja, którą można łączyć z innymi funkcjami w celu uzyskania pożądanego wyniku, jedną z takich sytuacji jest obliczenie sumy danych (w liczbach) na podstawie dopasowanych wartości, w takich sytuacjach możemy połączyć funkcję sumy z vlookup funkcja, metoda jest następująca = SUMA (Vlookup (wartość odniesienia, tablica tabeli, numer indeksu, dopasowanie).
Vlookup z funkcją SUM
WYSZUKAJ.PIONOWO to jedna z zaawansowanych funkcji programu Excel. Służy jako funkcja bazy danych do wykonywania obliczeń na tabelach zaimportowanych z bazy danych. W niniejszym artykule połączono użycie funkcji WYSZUKAJ.PIONOWO i SUMA w programie Excel w celu określenia określonych kryteriów i znalezienia sumy wartości przedstawionych we wszystkich WYSZUKAJ.PIONOWO.
Wyjaśnienie funkcji WYSZUKAJ.PIONOWO z sumą w programie Excel
Musimy zrozumieć różne terminy związane z używaniem funkcji WYSZUKAJ.PIONOWO i SUMA w programie Excel, aby znaleźć sumę wartości spełniających kryteria. W funkcji wyszukiwania należy brać pod uwagę głównie cztery elementy, w tym wartość wyszukiwania, zakres wyszukiwania, indeksy kolumn i wartość logiczną.
Formułę należy wprowadzić jako = SUMA (WYSZUKAJ.PIONOWO (wartość wyszukiwania, zakres wyszukiwania, indeks kolumny i wartość logiczna))
- Wartość wyszukiwania - jest to wartość, której szukamy, aby określić dokładnie pasującą sumę. Zdecydowanie zmienia wartość wyszukiwania, aby określić sumę różnych kolumn przy użyciu różnych kryteriów.
- Zakres wyszukiwania - jest to zakres komórek pomocnych przy wyszukiwaniu danych według określonych kryteriów. Generalnie będzie to tabela danych wygenerowanych z różnych źródeł.
- Indeksy kolumn - Aby znaleźć sumę tablicy indeksów należy wpisać. Można wprowadzić wszystkie indeksy kolumn i kilka indeksów kolumn w zależności od wymagań. Są one pomocne w identyfikacji kolumn zawierających sumę.
- Wartość logiczna - odpowiednia wartość logiczna 0 i 1 lub prawda lub fałsz, aby wybrać wartości, które są zgodne lub w przybliżeniu
Uwaga: Funkcja Suma jest również stosowana do wierszy pasujących wartości za pomocą funkcji SUMPRODUCT w programie Excel i funkcji SUMA.JEŻELI w programie Excel.
Najważniejsze przykłady funkcji WYSZUKAJ.PIONOWO z funkcją SUMA
Poniżej znajduje się kilka przykładów funkcji WYSZUKAJ.PIONOWO z funkcją SUMA.
Możesz pobrać ten Vlookup z Sum Excel Template tutaj - Vlookup with Sum Excel TemplatePrzykład 1
Zastosowanie prostej sumy i funkcji vlookup

Sprzedaż laptopa jest określana za pomocą sumy i podglądu. Ale może to być również po prostu użycie formuły sumy. Powodem używania vlookup z sumą jest możliwość zmiany wartości wyszukiwania komórki G3 w celu określenia sprzedaży innych elementów, takich jak DVD i telefon. Zmieniając wartość wyszukiwania na telefon, generowana jest sprzedaż telefonu, jak pokazano na poniższym zrzucie ekranu.

W obecnym scenariuszu funkcja WYSZUKAJ.PIONOWO wyeliminowała indywidualne obliczanie sumy wyprodukowanej sprzedaży.
Przykład nr 2
Określanie sumy sprzedaży wygenerowanej w dwóch różnych arkuszach przy użyciu funkcji WYSZUKAJ.PIONOWO programu Excel i SUMA. Poniższe dane służą do wyjaśnienia tego przykładu.

Tworzone są trzy arkusze robocze, w tym styczeń, luty i podsumowanie, aby określić całkowitą sprzedaż wygenerowaną przez klienta. W tym przypadku dwie funkcje vlookup są dodawane do dwóch arkuszy roboczych w styczniu i lutym w celu określenia całkowitej sprzedaży, jak pokazano na poniższym rysunku.

Aby określić sprzedaż wygenerowaną przez innych klientów, formuła jest przeciągana do innych wierszy, dodając bezwzględne odwołanie do komórki do zakresu danych. Daje dokładne wyniki w stosowaniu sum i vlookup.
Przykład nr 3
Sumowanie wartości przedstawionych w alternatywnych kolumnach
Możliwe jest zsumowanie wartości przedstawionych w alternatywnych i określonych kolumnach. Poniższa tabela ma na celu zilustrowanie niniejszego przykładu.

Jeśli chcemy określić sumę wartości w alternatywnych kolumnach, w tym w styczniu, marcu, maju, lipcu, wrześniu i listopadzie. Aby to zrobić, należy wziąć pod uwagę indeksy tylko tych kolumn zamiast wszystkich indeksów kolumn, jak pokazano na poniższym zrzucie ekranu.

Aby uzyskać sprzedaż innych produktów, po prostu zmiana wartości w komórce B14 pomaga w uzyskaniu pożądanego wyniku. To najlepsza funkcja oferowana przez funkcję WYSZUKAJ.PIONOWO w programie Excel.

Jak korzystać z funkcji WYSZUKAJ.PIONOWO z funkcją SUMA?
WYSZUKAJ.PIONOWO i SUMA mogą być również używane do wykonywania następujących czynności -
- Określanie sumy pasujących wartości w kolumnach
- Określanie sumy pasujących wartości w wierszach
Dla zrozumienia tabela została utworzona, jak pokazano na poniższym rysunku.

# 1 - Określanie sumy pasujących wartości w kolumnach
Jeżeli chcemy określić łączną sprzedaż chłodnicy od stycznia do grudnia, konkretne kryteria należy wpisać w pustą komórkę

W tym przypadku wartość wyszukiwania jest prezentowana w komórce o nazwie A15, a A2: M11 to zakres danych, liczby od 2 do 13 to indeksy kolumn. Stosując je do formuły vlookup i sumy programu Excel, uzyskana zostanie całkowita wartość sprzedaży chłodnicy. Po wprowadzeniu formuły naciśnij jednocześnie klawisze CTRL, SHIFT i ENTER, aby uzyskać wynik, w przeciwnym razie wyświetlana jest tylko wartość z pierwszej komórki bez wszystkich wartości. Ten proces ma zastosowanie do pozostałych produktów, aby znaleźć sumę wartości w różnych kolumnach.
# 2 - Określanie sumy pasujących wartości w wierszach
Poniższy arkusz przedstawia sprzedaż chłodnic w różnych rzędach. Są one sumowane za pomocą funkcji SUMPRODUCT.

W tym przypadku wartość wyszukiwania jest prezentowana w komórce A15, która jest traktowana jako kryterium określające sumę sprzedaży. Możemy zmienić tę wartość na inne produkty, aby dowiedzieć się o sprzedaży. Ale w tym procesie zwykłe naciśnięcie klawisza Enter po zapisaniu wzoru daje lepsze wyniki.
Rzeczy, o których należy pamiętać o przeglądaniu Excela z sumą
Podczas korzystania z funkcji WYSZUKAJ.PIONOWO musi pamiętać o następujących rzeczach, opracowując odpowiednią składnię:
- Wartość, którą chcemy wyszukać, nazywana jest wartością wyszukiwania
- Nazwę należy utworzyć dla zakresu komórek lub tablicy do użycia z funkcją WYSZUKAJ.PIONOWO. Musi upewnić się, że wartość wyszukiwania jest umieszczona w pierwszej kolumnie, aby funkcja VLookup działała prawidłowo. Na przykład zakres komórek powinien zaczynać się od litery B, gdy wartość wyszukiwania jest prezentowana w komórce o adresie C2.
- Należy pamiętać, że numery indeksów muszą być nadane kolumnom, aby można je było łatwo używać. Kolumna wartości wyszukiwania jest oznaczona 1, następna kolumna 2 i tak dalej.
- Aby uzyskać przybliżone lub dokładne dopasowanie wartości wyszukiwania, numeru indeksu i zakresu komórek, należy wprowadzić odpowiednią wartość logiczną prawda lub fałsz. W przeciwnym razie wystąpią błędy.