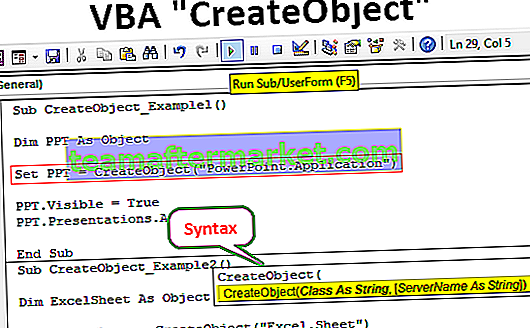Karta arkusza roboczego w programie Excel
Zakładki arkusza roboczego w programie Excel są prostokątnymi zakładkami widocznymi w lewym dolnym rogu skoroszytu programu Excel, aktywna karta pokazuje aktywny arkusz roboczy dostępny do edycji, domyślnie mogą być otwarte trzy zakładki arkusza roboczego i możemy wstawić więcej zakładek w arkuszu za pomocą przycisku plus pod warunkiem, że na końcu zakładek możemy również zmienić nazwę lub usunąć dowolną z zakładek arkusza roboczego.
Arkusze są platformą dla oprogramowania Excel. Te arkusze mają oddzielne zakładki, a każdy plik programu Excel musi zawierać co najmniej jeden arkusz roboczy. Mamy o wiele więcej rzeczy do zrobienia z tymi zakładkami arkuszy w programie Excel.
Karta arkusza roboczego znajduje się u dołu każdej karty arkusza programu Excel.
W tym artykule omówimy pełne omówienie zakładek arkusza, dotyczące zarządzania arkuszami roboczymi, zmiany nazwy, usuwania, ukrywania, odkrywania, przenoszenia lub kopiowania, repliki bieżącego arkusza i wielu innych rzeczy.

# 1 Zmień liczbę arkuszy roboczych domyślnie tworzy program Excel
Jeśli zauważyłeś, kiedy otwierasz plik Excela na początku, program Excel daje 3 arkusze robocze o nazwach Arkusz1, Arkusz2 i Arkusz3.

Możemy zmodyfikować to domyślne ustawienie i wprowadzić własne ustawienia. Wykonaj poniższe czynności, aby zmodyfikować ustawienia.
- Krok 1: Przejdź do PLIKU.

- Krok 2: Przejdź do OPCJE.

- Krok 3: W obszarze OGÓLNE przejdź do tworzenia nowych skoroszytów.

- Krok 4: W tym Uwzględnij tyle arkuszy:

- Krok 5: Tutaj możesz zmodyfikować liczbę kart arkuszy roboczych w programie Excel, które należy uwzględnić podczas tworzenia nowego skoroszytu.

- Krok 6: Kliknij OK. Będziemy mieć 5 kart arkuszy programu Excel za każdym razem, gdy otworzysz nowy skoroszyt.

# 2 Utwórz replikę bieżącego arkusza roboczego
Kiedy pracujesz w pliku Excela, w pewnym momencie chcesz mieć kopię bieżącego arkusza. Załóżmy, że poniżej znajduje się karta arkusza, nad którą obecnie pracujesz.

- Krok 1: Kliknij prawym przyciskiem myszy arkusz i wybierz Przenieś lub Kopiuj.

- Krok 2: W poniższym oknie kliknij pole wyboru Utwórz kopię.

- Krok 3: Kliknij OK, będziemy mieć nowy arkusz z tymi samymi danymi. Nowa nazwa arkusza to Sprzedaż 2017 (2) .

# 3 - Utwórz replikę bieżącego arkusza roboczego za pomocą klawisza skrótu
Możemy również utworzyć replikę bieżącego arkusza za pomocą tego klawisza skrótu.
- Krok 1: Wybierz arkusz i przytrzymaj klawisz Ctrl.

- Krok 2: Po przytrzymaniu klawisza Ctrl przytrzymaj lewy przycisk myszy i przeciągnij w prawą stronę. Mielibyśmy teraz arkusz repliki.

# 4 - Utwórz nowy arkusz programu Excel
- Krok 1: Aby utworzyć nowy arkusz roboczy, musisz kliknąć ikonę plusa po ostatnim arkuszu.

- Krok 2: Po kliknięciu ikony PLUS mielibyśmy nowy arkusz roboczy po prawej stronie bieżącego arkusza roboczego.

# 5 - Utwórz nową kartę arkusza programu Excel za pomocą klawisza skrótu
Możemy również utworzyć nową kartę arkusza programu Excel za pomocą klawisza skrótu. Klawisz skrótu do wstawiania arkusza to Shift + F11.
Naciśnięcie tego klawisza spowoduje wstawienie nowej karty arkusza po lewej stronie bieżącego arkusza.
# 6 - Przejdź do pierwszego i ostatniego arkusza roboczego
Załóżmy, że pracujemy ze skoroszytem, który zawiera wiele arkuszy. Przechodzimy między arkuszami regularnie, jeśli chcesz przejść do ostatniego i pierwszego arkusza roboczego, musimy użyć poniższej techniki.

Aby przejść do pierwszego arkusza, przytrzymaj klawisz Ctrl i kliknij symbol strzałki, aby przejść do pierwszego arkusza.

# 7 - Poruszaj się między arkuszami
Przeglądanie wszystkich arkuszy w skoroszycie jest trudnym zadaniem, jeśli poruszasz się ręcznie. Mamy klawisz skrótu do poruszania się między arkuszami.
Ctrl + Page Up: spowoduje przejście do poprzedniego arkusza roboczego.
Ctrl + Page Down: spowoduje przejście do następnego arkusza.

# 8 - Usuń arkusze robocze
Podobnie jak w przypadku wstawiania nowych arkuszy roboczych, podobnie możemy usunąć jako arkusz roboczy. Aby usunąć arkusz roboczy, kliknij prawym przyciskiem myszy wymagany arkusz i kliknij USUŃ.

Jeśli chcesz usunąć wiele arkuszy jednocześnie, przytrzymaj klawisz Ctrl i wybierz arkusze, które chcesz usunąć.

Teraz możesz usunąć wszystkie arkusze jednocześnie.
Arkusz możemy również usunąć za pomocą klawisza skrótu tj. ALT + E + L.

Jeśli chcesz zaznaczyć wszystkie arkusze, możesz kliknąć prawym przyciskiem myszy dowolny z arkuszy i wybrać opcję Wybierz wszystkie arkusze.

Po wybraniu wszystkich arkuszy roboczych i jeśli chcesz odznaczyć ponownie, kliknij prawym przyciskiem myszy dowolny z arkuszy roboczych i wybierz opcję Rozgrupuj arkusze .

# 9 - Wyświetl wszystkie arkusze
Jeśli masz wiele arkuszy roboczych i chcesz wybrać konkretny arkusz, ale nie wiesz, gdzie dokładnie jest ten arkusz.
Możesz użyć poniższej techniki, aby zobaczyć wszystkie arkusze. Kliknij prawym przyciskiem myszy przyciski przenoszenia na dole.

Poniżej zobaczymy listę wszystkich kart arkuszy w pliku Excel.

Rzeczy do zapamiętania
- Możemy także ukrywać i odkrywać arkusze, klikając je prawym przyciskiem myszy.
- ALT + E + L to klawisz skrótu.
- ALT + E + M to klawisz skrótu do tworzenia arkusza repliki.
- Ctrl + Page Up to klawisz skrótu do wybierania arkuszy po lewej stronie.
- Ctrl + Page Down to klawisz skrótu do wybierania arkuszy po prawej stronie.