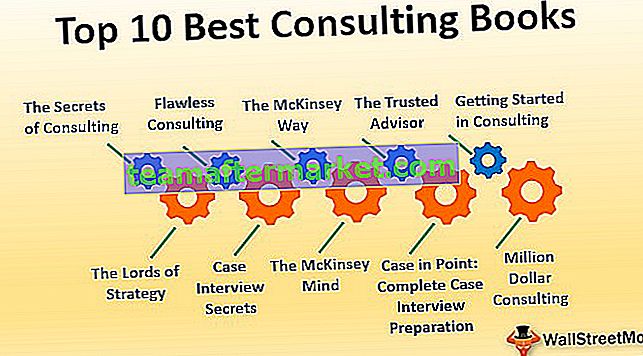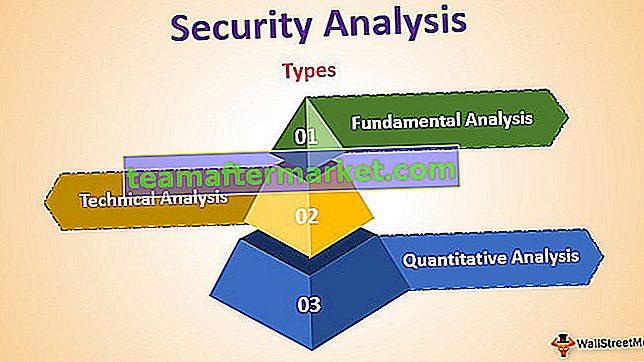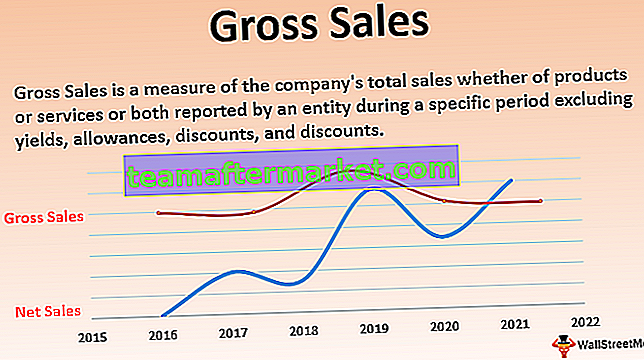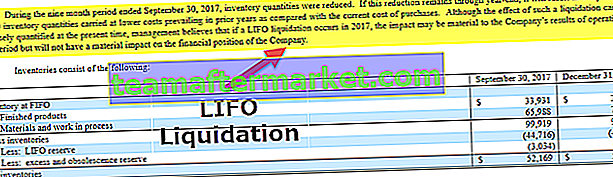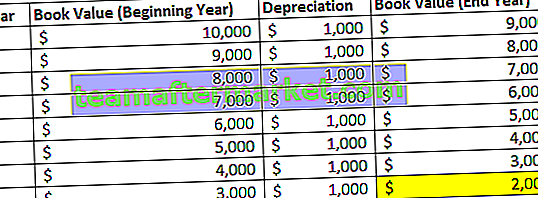Co to są fragmentatory w usłudze Power BI?
Fragmentatory w power bi są bardzo podobne do tego, czego używamy w programie MS Excel, fragmentatory służą do odfiltrowywania określonych danych z raportu, ale te filtry są widoczne w samych danych i za pomocą tych fragmentatorów użytkownik może wybrać dowolne wartości być wyświetlane w raporcie.
Fragmentatory w programie Excel to filtry wizualne, które pozwalają nam zobaczyć podsumowanie tylko dla wybranych zestawów danych. Fragmentator to alternatywny sposób filtrowania danych na pulpicie nawigacyjnym usługi Power BI, wystarczy kliknąć przycisk, aby łatwo przefiltrować określone dane.

Jak dodać filtr fragmentatorów w usłudze Power BI?
Na przykład spójrz na poniższy obraz pulpitu nawigacyjnego w usłudze Power BI.

Powyższy pulpit nawigacyjny ma wiele wizualizacji z podsumowaniem całych danych.
Aby utworzyć ten pulpit nawigacyjny power bi, pobierając go, użyj następujących danych programu Excel.
Możesz pobrać ten szablon programu Excel Slicer Power BI tutaj - szablon programu Excel do fragmentatora Power BIPrzykład 1
Teraz, jeśli chcesz zobaczyć sprzedaż, COGS i wartość zysku dla dowolnego konkretnego produktu, mamy wiele opcji w tym panelu. Dodając opcję Power BI Slicer, utworzymy ją.
- W panelu „wizualizacja” kliknij wizualizację „Slicer”, a pojawi się ona na stronie pulpitu.

- Teraz w okienku pola wizualnego fragmentatora przeciągnij i upuść kolumnę „Produkt”.

- Powinno to spowodować wstawienie nazwy produktu do krajalnicy.

Z tego slicera możemy wybrać dowolny z dostępnych produktów, a cały dashboard pokaże numery tylko dla wybranego produktu.
- Wybiorę „LG” z krajalnicy i zobaczę jego wpływ na ogólny pulpit nawigacyjny.

Jak widać powyżej, ogólna sprzedaż wskazywała „99,37 mln”, ponieważ wybraliśmy tylko produkt „LG” z krajalnicy, pokazuje on tylko „12,34 mln” i podobnie pozostałe grafiki pokazują wartości tylko dla wybranego produktu (LG) .
Przykład nr 2 - Dodaj wiele fragmentatorów
Do naszego pulpitu nawigacyjnego usługi Power BI możemy dodać więcej niż jeden typ fragmentatora. Teraz dodaliśmy fragmentator dla „Produktu”, podobnie dodaliśmy fragmentator dla „Miasta”.

- Teraz wybierz dowolne miasto i dowolny produkt i zobacz magię dzięki numerom na pulpicie nawigacyjnym. Wybrałem miasto jako „Bangalore”, a produkt jako „Redmi”.

- Poniżej znajduje się pulpit nawigacyjny dla wybranych elementów.

Tak więc całkowita wartość sprzedaży dla miasta „Bangalore” produktu „Redmi” wynosi „2,92 mln”.
Formatowanie fragmentatorów usługi Power BI
Po dodaniu fragmentatorów ważne jest, aby wiedzieć, jak się bawić z fragmentatorami usługi Power BI. Poniżej znajduje się kilka z nich.
# 1 - Wybierz wiele elementów
Aby zaznaczyć wiele elementów we fragmentatorze Power BI, musisz przytrzymać klawisz Ctrl i kontynuować klikanie wartości, które chcesz zaznaczyć.

- Możesz także zaprojektować opcję zaznaczania na karcie format we fragmentatorze. Przejdź do formatu i kliknij „Kontrola wyboru”.

# 2 - Wstaw podkreślenie dla każdej wartości
Jeśli chcesz pokazać podkreślenie dla każdego elementu we fragmentatorze, możesz to zrobić w sekcji „Element” na karcie „Format”. Wybierz opcję „Tylko dół” z „Konspektu”, aby dodać podkreślenie.

W tej sekcji możesz również zmienić kolor czcionki każdego elementu we fragmentatorze, rozmiar czcionki, kolor tła, nazwę czcionki itp.

# 3 - Pokaż rozwijaną listę zamiast listy
Jeśli nie chcesz wyświetlać fragmentatora usługi Power BI na liście wyboru, tak jak powyżej, a zamiast tego chcesz wyświetlić listę rozwijaną, możesz to zrobić, klikając klawisz strzałki w dół fragmentatora. Spowoduje to wyświetlenie opcji „Lista” lub „Lista rozwijana”.

Na podstawie dokonanego wyboru zacznie odpowiednio wyświetlać fragmentator. Wybrałem opcję „Drop Down” i teraz mój power bi slicer wygląda tak.

# 4 - Zmień orientację
Jeszcze jedna rzecz, jaką możesz zrobić, aby zmieścić się w swojej krajalnicy, to zmienić „Orientację” fragmentatora na „Poziomą” lub „Pionową”.

Ponieważ wybrałem „Poziomo” jako typ „Orientacja”, mój slicer będzie wyglądał tak.

Uwaga: plik pulpitu nawigacyjnego usługi Power BI można również pobrać, korzystając z poniższego łącza, a ostateczne dane wyjściowe można wyświetlić.
Możesz pobrać ten szablon fragmentatora usługi Power BI tutaj - szablon fragmentatora usługi Power BIRzeczy do zapamiętania
- Fragmentatory wpływają na wszystkie wizualizacje na pulpicie nawigacyjnym.
- Fragmentatory usługi Power BI są bardzo podobne do fragmentatorów tabel przestawnych.
- Możesz wstawić dowolną liczbę fragmentatorów w oparciu o kolumny danych.
- Power BI Slicers działa jak filtry wizualne wizualizacji na pulpicie nawigacyjnym.