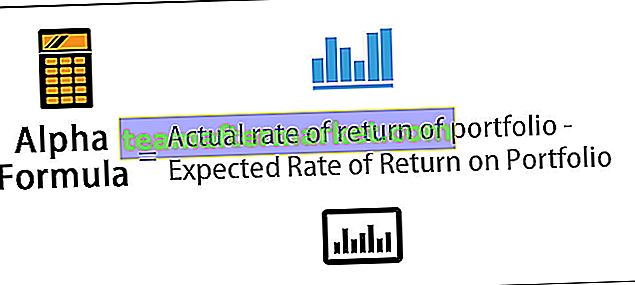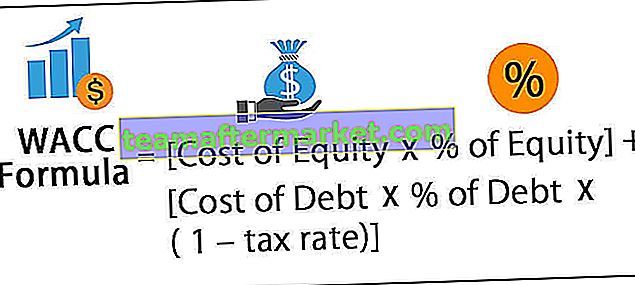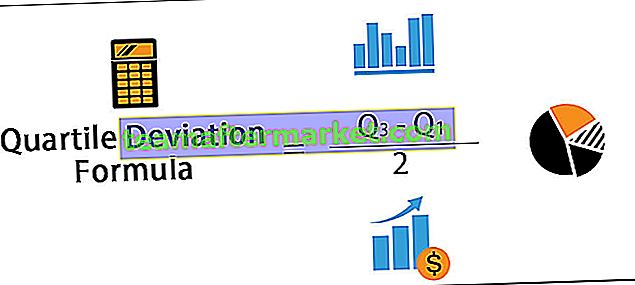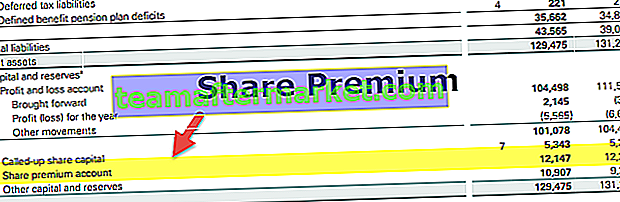Jak zrobić wykres kołowy w programie Excel?
Istnieją różne rodzaje wykresów kołowych w programie Excel, których można używać zgodnie z wymaganiami. Poniżej zebraliśmy przykłady, aby dowiedzieć się, jak tworzyć wykresy kołowe programu Excel.
- Wykres kołowy 2D
- Wykres kołowy 3D
- Pie of Pie
- Bar of Pie
- Donut Pie

Przykład 1 - Utwórz wykres kołowy 2D
W tym przykładzie nauczmy się, jak utworzyć wykres kołowy 2D w programie Excel
Możesz pobrać ten szablon Excel z przykładami wykresów kołowych tutaj - Szablon programu Excel z przykładami wykresów kołowychW tym miejscu weźmy dane z przemysłu spożywczego, aby zobaczyć, który napój smakowy jest bardziej sprzedawany i ma większe zapotrzebowanie.
- Wprowadź dane w arkuszu Excela

- Wybierz zakres danych, tj. A1: B8, a następnie kliknij kartę Wstaw na Wstążce i kliknij ikonę Wykres kołowy w sekcji Wykresy i wybierz pierwszy wykres w opcji 2-W Kołowy.

Wykres kołowy wygląda jak poniżej:

Tak wygląda wykres kołowy 2D. Na tym wykresie możesz zobaczyć wykres w kształcie koła, przedstawiający dane, a każdy kawałek ciasta reprezentuje smak.
Patrząc na ten wykres, można łatwo porównać dane, a smak Mango ma najwyższą sprzedaż, co oznacza wysoki popyt, a następnie smak truskawkowy.
Możesz dodać etykiety danych do wycinków, aby uzyskać wartości każdego wycinka. (Jak pokazano na rysunku)
- Kliknij prawym przyciskiem myszy wykres i wybierz opcję Dodaj etykiety danych> Dodaj etykiety danych.

Etykiety danych zostaną dodane do wykresu.

- Wybranie opcji Dodaj wywołania powoduje wyświetlenie etykiet danych z nazwą i% do sumy jako objaśnienie poza wykresem.

Możesz przeciągnąć plasterek poza okrąg, aby zwizualizować dane, podświetlając większy lub mniejszy wycinek. Wystarczy dwukrotnie kliknąć określony plasterek i przeciągnąć go myszą.
Na poniższym rysunku wyjąłem plastry o najwyższej sprzedaży i najmniejszej sprzedaży.
Te plasterki można ponownie dołączyć do okręgu, zaznaczając go i przeciągając z powrotem na swoje miejsce.

Kolor plasterków można dostosować za pomocą opcji Formatuj punkt danych
- Kliknij dwukrotnie suwak, kliknij prawym przyciskiem myszy i wybierz opcję „Formatuj punkt danych” w opcjach.

- Wybierz kolor w sekcji „Wypełnienie”.

Kąt plasterków można zmienić, aby wyświetlał się pod dowolnym kątem.
- Kliknij i wybierz wykres, a następnie kliknij prawym przyciskiem myszy, a następnie wybierz opcję Formatuj serie danych z opcji.

- Dostosuj kąt paska pierwszego plasterka, aby zmienić kierunek plasterków w sekcji Opcje serii
- Dostosuj pasek wybuchu ciasta, aby zwiększyć lub zmniejszyć odstęp między plasterkami.


Wygląd wykresu można zmienić za pomocą opcji stylów wykresu dostępnej w prawym górnym rogu wykresu.

Kategorie koła można usunąć / zastosować za pomocą filtru wykresu.

Przykład 2 - Utwórz wykres kołowy 3D
Aby utworzyć wykres kołowy 3D w programie Excel, wykonaj te same czynności, co w poprzednim przykładzie.
- Wprowadź dane w arkuszu Excela i kliknij ikonę Wykres kołowy w sekcji Wykresy i wybierz wykres w opcji Kołowy 3-W.

Wtedy wykres wygląda jak poniżej:

W tym przykładzie mamy dwa zestawy danych. Ale wykres kołowy może pokazywać dane tylko w jednej kolumnie. Ten typ wykresu przedstawia obecnie dane dotyczące rzeczywistej sprzedaży. Aby zobaczyć wykres sprzedaży docelowej, musisz przełączyć kolumny w filtrze wykresu (jak pokazano poniżej).

Teraz możesz zobaczyć dane sprzedaży docelowej.

Wszystkie inne opcje i funkcje wykresu kołowego 3D pozostają takie same jak wykres kołowy 2D. Funkcje wyjaśnione na powyższym wykresie 2D można również zastosować do tego wykresu.
Przykład # 3 - Zrób wykres kołowy z pączkami
Wykres kołowy pierścieniowy Excel jest jednym z typów wykresu kołowego, który będzie miał kształt pierścienia, który jest tylko zewnętrznym okręgiem i pustym wewnątrz. Zaletą korzystania z wykresu pierścieniowego jest to, że w przeciwieństwie do innych wykresów kołowych można na nim pokazać wiele zestawów danych.
Aby utworzyć wykres kołowy z pączkami w programie Excel, wykonaj te same czynności, co w poprzednich przykładach.
- Wybierz dane w arkuszu Excela i kliknij ikonę Wykres kołowy w sekcji Wykresy i wybierz Wykres pierścieniowy.

Wykres pierścieniowy wyglądałby tak, jak podano poniżej:

W powyższym przykładzie wziąłem trzy zestawy danych z trzech różnych miesięcy, pokazujące sprzedaż. Na wykresie znajdują się trzy okręgi reprezentujące trzy zestawy danych. Najgłębsze koło przedstawia wartość z pierwszej kolumny, a najbardziej zewnętrzne przedstawia dane z ostatniej kolumny.
Wadą tego wykresu jest to, że jest on trudny do odczytania.
Wszystkie inne opcje i funkcje są takie same jak w przypadku wykresu kołowego 2D, które zostały wyjaśnione w poprzednich przykładach.
Przykład 4 - Zrób ciasto z wykresu kołowego
Kołowy to jeden z typów wykresów na wykresie kołowym, na którym można zobaczyć dwa wykresy kołowe dla tego samego zestawu danych. Na tym wykresie elementy w zestawie danych można pogrupować na podstawie pozycji w tabeli danych, wartości, wartości procentowej lub dostosować zgodnie z wymaganiami.
Aby utworzyć ten wykres, wykonaj te same kroki, co w poprzednich przykładach.
- Wybierz dane i kliknij ikonę Wykres kołowy w sekcji Wykresy i wybierz Wykres kołowy.


W powyższym przykładzie możesz zobaczyć Pie of Pie. W zestawie danych i na wykresie znajduje się 7 elementów, pierwsze ciasto ma 5 wycinków, a drugie 3 wycinki. Większy kawałek pierwszego ciasta z liniami łączącymi z drugim to suma drugiego ciasta. Ten wykres łączy wartości wszystkich mniejszych części w pierwszym wykresie i pokazuje oddzielnie w drugim wykresie.
Domyślnie drugie ciasto będzie zawierało dane ostatnich 3 pozycji na liście (według pozycji). Można to zmienić zgodnie z wymaganiami.
- Wybierz wykres i kliknij prawym przyciskiem myszy, a następnie wybierz Formatuj serie danych

- Wybierz opcję z listy rozwijanej w sekcji Podziel serie według, jeśli chcesz, aby była to wartość, procent lub niestandardowa
- Zwiększ lub zmniejsz liczbę wartości na drugim wykresie, tj. Nie. plasterków na drugim wykresie na podstawie pozycji.

Przykład # 5 - Stwórz słupek wykresu kołowego
Słupek wykresu kołowego jest taki sam jak kołowy, ale drugi wykres będzie zawierał wykres słupkowy zamiast kołowego. Poniżej podano przykład dla Bar of Pie.
- Wybierz Dane i kliknij opcję Wykres kołowy pod tym wybierz Słupek kołowy.

Słupek wykresu kołowego wygląda tak, jak podano poniżej.

Wszystkie opcje i funkcje będą takie same, jak pokazano w poprzednich przykładach.