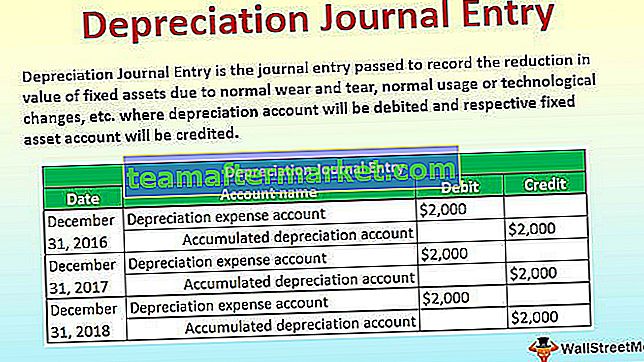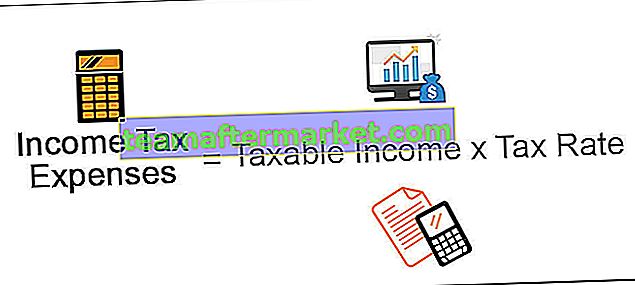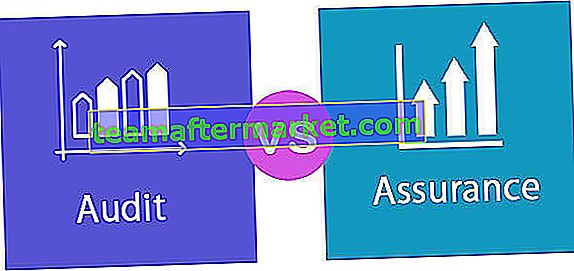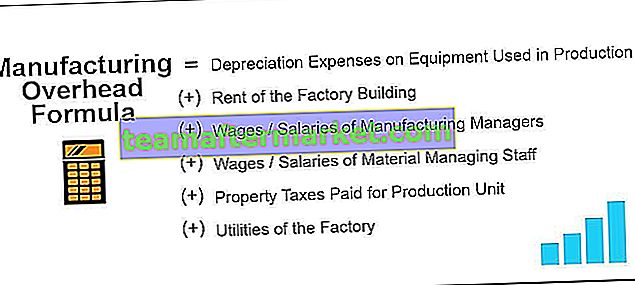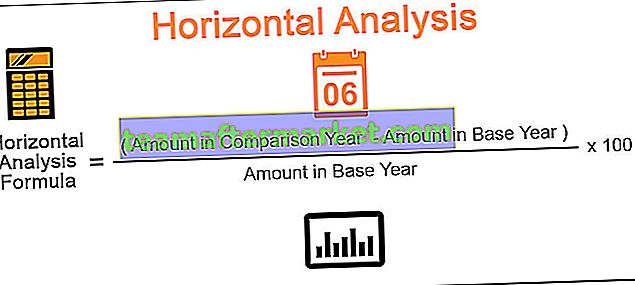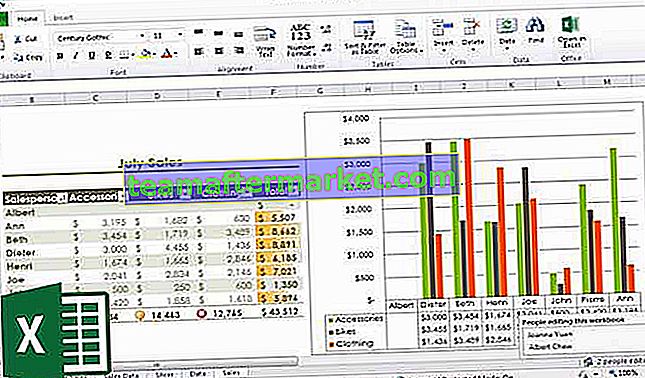Obliczanie wieku w arkuszu Excel
Dzieje się tak przez większość czasu, kiedy musimy znać lukę czasową między dwiema datami, a obliczenie tego wieku lub przerwy między dwiema datami może być skomplikowane, jeśli nie zostanie to zrobione za pomocą programu Excel. Tę złożoność obliczeń można zmienić na zabawną, jeśli korzystamy z funkcji programu Excel. Dzieje się tak, ponieważ w programie Excel wiek lub odstęp czasowy między dwiema datami można obliczyć na różne sposoby. Oznacza to, że wiek można obliczyć w latach, miesiącach, a także w dniach.
Obliczanie wieku bez użycia programu Excel może być tak męczące, ponieważ obliczanie wieku jest czasami bardzo skomplikowane, zwłaszcza jeśli wiek musi być obliczany na podstawie dwóch dat, które nie reprezentują całego miesiąca.
Obliczanie wieku w programie Excel jest bardzo proste, ponieważ można to zrobić za pomocą prostych wzorów. W programie Excel nie mamy określonej funkcji, która może obliczyć wiek, ale musimy użyć innych funkcji daty w programie Excel, aby uzyskać wiek w żądanym formacie. Możemy również określić wiek w kategoriach lat, miesięcy i dni.
Jak obliczyć wiek w arkuszu Excel?
Poniżej znajdują się przykłady obliczania wieku w arkuszu Excel.
Możesz pobrać ten szablon programu Excel do obliczania wieku - szablon programu Excel do obliczania wiekuPrzykład # 1 - Obliczanie wieku w Excelu w ujęciu rocznym
Aby obliczyć wiek w latach, użyjemy funkcji „DATEDIF”.
Krok 1: Wybierz komórkę, w której ma być wyświetlany wiek.

Krok 2: Wprowadź wzór „z datą, jeśli”, jak poniżej.
= DATEDIF (data przeszła; data bieżąca; „Y”)

- Data przeszła : oznacza komórkę, która ma datę początkową.
- Bieżąca data: oznacza komórkę, której data przypada po dacie początkowej.
- „Y”: Oznacza to, że Wiek jest nam potrzebny tylko w latach.

Krok 3:
Po wstawieniu funkcji otrzymamy wynik pokazujący wiek jako ukończone lata.

- Obliczanie wieku z uwzględnieniem ułamka lat.

Przykład nr 2 - Obliczanie wieku w miesiącach programu Excel
Jeśli potrzebujemy wieku w miesiącach, wystarczy tylko trochę zmienić formułę daty, jeśli używaliśmy jej w przypadku obliczania lat.
= datedIf (przeszła data, bieżąca data, „M”)

Teraz użyliśmy „M”, ponieważ potrzebujemy wieku tylko w miesiącach.

Przeciągnij formułę, aby uzyskać pozostałe wyniki.

- Obliczanie wieku w miesiącach (w tym niepełnych miesiącach)

Przykład nr 3 - Obliczanie wieku w Excelu w dniach
Jeśli potrzebujemy wieku w dniach, wystarczy skorzystać z poniższego wzoru programu Excel
= datedIf (przeszła data, bieżąca data, „D”)


Przeciągnij formułę, aby uzyskać pozostałe wyniki.

Przykład # 4- Obliczanie wieku w Excelu w roku, miesiącach i dniach
Jeśli musimy znać wiek pod względem wieku, miesięcy i lat, po prostu musimy użyć formuły concatenate excel wraz ze wzorem DATEDIF.
Teraz, jeśli potrzebujemy znać Wiek w „Y / M / D”, to mamy na myśli, że chcemy, aby program Excel podawał nam ukończone lata, miesiące, które są powyżej ukończonych lat, a na końcu dni, które nie składają się miesiąc.
= CONCATENATE (DATEDIF (A2, B2, „Y”), „lata”, DATEDIF (A2, B2, „YM”), „Miesiące i„, DATEDIF (A2, B2, ”MD”), „Dni”)

W powyższym wzorze użyliśmy
- „Y”: Oznacza to, że potrzebujemy lat.
- „YM”: Oznacza to, że potrzebujemy miesięcy powyżej ukończonych lat.
- „MD”: Oznacza to, że potrzebujemy dni powyżej ukończonych miesięcy.

Przeciągnij formułę, aby uzyskać pozostałe wyniki.

Obliczanie wieku za pomocą Excel VBA
Jeśli chcemy używać VBA do obliczania wieku, musimy napisać kod w VBA.
Krok 1: Otwórz edytor VBA, klikając klawisz klawiatury Alt + F11
Krok 2: Zdefiniuj kod.

Tutaj w kodzie zdefiniowaliśmy „wiek” jako wariant i podaliśmy jego źródło jako komórkę A1 arkusza. Ta komórka A1 ma wzór, którego użyliśmy w powyższych przykładach.
Krok 3: Wprowadź datę w formacie „MM / DD / RR”.

Krok 4: Kliknij przycisk „Pokaż wiek na dzień”.

Krok 5: Wynik zostanie wyświetlony w Msg. pudełko jak poniżej.

- W powyższych przykładach widzieliśmy różne przykłady tego, jak można obliczyć wiek między dwiema datami. W tym czasie musimy być w stanie zrozumieć, że wiek można obliczyć tylko wtedy, gdy mamy dwie daty, z których jedna przypada przed drugą. W kategoriach Excela daty nie są datami, ale kodem odzwierciedlającym datę na ekranie. Oznacza to, że 1 stycznia 2019 r. Może być dla nas 1 stycznia 2019 r., Ale aby to wyróżnić, nie jest to data, jest to 43466 w jej kategoriach.
- Excel używa własnego kodowania dat, a to kodowanie jest następnie formatowane dla nas, abyśmy mogli zobaczyć tę liczbę jako dane. Ponieważ nie ma nic, co nazywa się datą, która by była doskonała, dlatego program Excel może odjąć dwie daty.
- W powyższych przykładach użyliśmy wzoru „DatedIf” do obliczenia wieku między dwiema datami. Ta funkcja nie pojawia się w funkcji autouzupełniania, gdy zaczynamy wpisywać funkcję. Dzieje się tak, ponieważ ta funkcja jest ukryta w celu osiągnięcia doskonałości i nie jest sugestią programu Excel. Dlatego ważne jest, abyśmy znali pełną składnię tej funkcji.
Rzeczy do zapamiętania
- Funkcja z datą nie pojawi się w opcji autouzupełniania w przypadku, gdy zaczęliśmy wpisywać tę funkcję. Dlatego ważne jest, abyśmy znali pełną składnię tej funkcji.
- Dwie daty powinny mieć ten sam format do obliczania wieku.
- Należy przy tym pamiętać, że korzystając z funkcji datedif musimy najpierw wpisać datę, która przypada wcześniej niż data, którą będziemy wprowadzać w drugiej opcji składni.
- Jeśli zamiast wieku otrzymujemy datę, musimy zmienić formatowanie tej komórki na liczbę od daty.