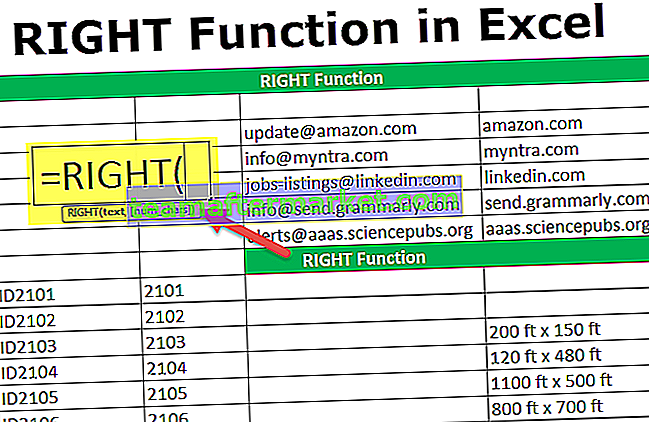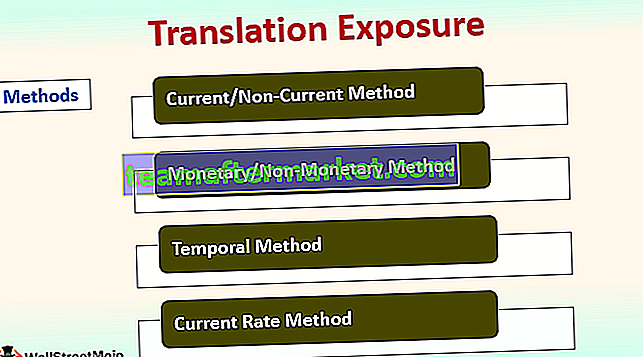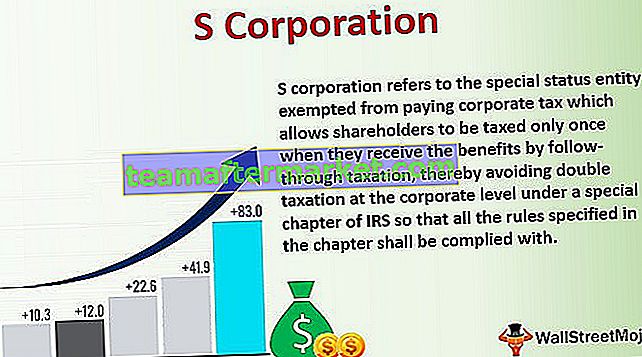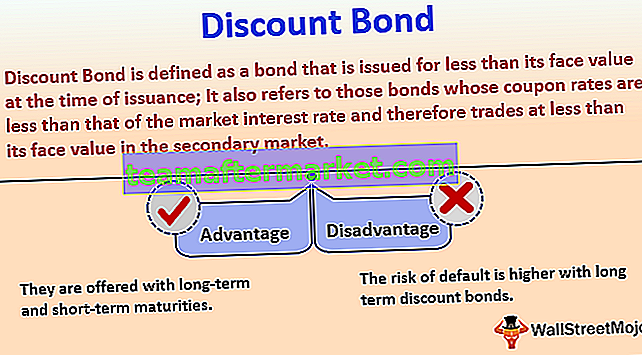Legendy na wykresie Excela są w zasadzie reprezentacją samych danych, służy do uniknięcia wszelkiego rodzaju nieporozumień, gdy dane mają ten sam typ wartości we wszystkich kategoriach, służy do rozróżnienia kategorii, które pomagają użytkownikowi lub przeglądającemu zrozumieć dane dokładniej, znajduje się po prawej stronie danego wykresu Excela.
Dodaj legendy do wykresów programu Excel
Legendy to niewielka wizualna reprezentacja serii danych wykresu, umożliwiająca zrozumienie każdej serii danych bez jakiegokolwiek zamieszania. Legendy są bezpośrednio połączone z zakresem danych wykresu i odpowiednio się zmieniają. Mówiąc prościej, jeśli dane zawierają wiele kolorowych wizualizacji, legendy pokazują, co oznacza każda etykieta wizualna.
Jeśli spojrzysz na powyższy obraz wykresu, wykres przedstawia podsumowanie sprzedaży w poszczególnych regionach każdego roku. W ciągu roku mamy cztery strefy, czerwony kolor każdego roku reprezentuje strefę północną , czerwony oznacza strefę wschodnią , zielony oznacza strefę południową , a jasnoniebieski - zachodnią .
W ten sposób legendy są bardzo przydatne w identyfikowaniu tego samego zestawu serii danych w różnych kategoriach.
Jeśli chodzi o legendy, omawiamy wszystkie rzeczy, które musisz wiedzieć o legendach wykresów Excela. Śledź ten artykuł, aby poznać tajniki legend.

Jak dodać legendy do wykresu w programie Excel?
Poniżej znajduje się kilka przykładów dodawania legend w programie Excel.
Możesz pobrać to Dodaj legendy do szablonu Excel wykresu tutaj - Dodaj legendy do szablonu Excel wykresuPrzykład nr 1 - Praca z domyślnymi legendami na wykresach programu Excel
Kiedy tworzysz wykres w programie Excel, widzimy legendy na dole wykresu tuż pod osią X.

Powyższy wykres to pojedyncza legenda, tzn. W każdej kategorii mamy tylko jeden zestaw danych, więc nie ma tu potrzeby legend. Ale w przypadku wielu pozycji w każdej kategorii musimy wyświetlić legendy, aby zrozumieć schemat rzeczy.
Jako przykład spójrz na poniższy obrazek.

Tutaj 2014, 2015, 2016, 2017 i 2018 to główne kategorie. W ramach tych kategorii mamy podkategorie, które są wspólne dla wszystkich lat, tj. Północ, Wschód, Południe i Zachód.
Przykład # 2 - Pozycjonowanie legend na wykresach Excela
Jak widzieliśmy, domyślnie otrzymujemy legendy na dole każdego wykresu. Ale to nie koniec, możemy to ustawić w lewo, w prawo, w górę, w prawo w górę iw dół.
Aby zmienić położenie legendy w programie Excel 2013 i nowszych wersjach, po prawej stronie wykresu znajduje się mały przycisk PLUS.

Jeśli klikniesz tę ikonę PLUS, zobaczymy wszystkie elementy wykresu.

Tutaj możemy zmieniać, włączać i wyłączać wszystkie elementy wykresu. Teraz przejdź do Legendy i umieść kursor na legendzie, zobaczymy opcje legendy .

W tej chwili jest wyświetlany jako Dół, czyli legendy są wyświetlane na dole wykresu. Możesz zmienić pozycję legendy według własnego uznania.
Poniższe obrazy przedstawiają różne pozycje legendy.
Legenda po prawej stronie
Kliknij opcję Right w Legend.

Legendy zobaczysz po prawej stronie wykresu.

Legendy u góry wykresu
Wybierz opcję Góra z Legendy, a zobaczysz legendy u góry wykresu.

Legendy po lewej stronie wykresu
Wybierz opcję Lewa z Legendy, a zobaczysz legendy po lewej stronie wykresu.

Legendy w prawym górnym rogu wykresu
Przejdź do większej liczby opcji, wybierz opcję W prawym górnym rogu, a zobaczysz wynik w następujący sposób.

Jeśli używasz programu Excel 2007 i 2010, pozycjonowanie legendy nie będzie dostępne, jak pokazano na powyższym obrazku. Wybierz wykres i przejdź do projektu.
W obszarze projektowania mamy Dodaj element wykresu.

Kliknij listę rozwijaną Dodaj element wykresu> Legendy> Opcje legendy.

W powyższym narzędziu musimy zmienić położenie legendy.
Przykład # 3 - Legendy Excela są z natury dynamiczne
Legendy są dynamiczne w programie Excel jako formuły. Ponieważ legendy są bezpośrednio związane z seriami danych, wszelkie zmiany wprowadzone w zakresie danych będą miały bezpośredni wpływ na legendy.
Na przykład spójrz na wykres i legendy.

Teraz zmienię kolor strefy północnej na czerwony i zobaczę wpływ na legendy.

Kolor wskazania legend również zmienił się automatycznie na czerwony.
Teraz dla celów eksperymentu zmienię strefę północną na Indie w komórce programu Excel.

Teraz zobacz, jaka jest nazwa legendy.

Jest automatycznie aktualizowana nazwa legendy z północy na INDIE. Legendy te mają charakter dynamiczny, jeśli odnoszą się bezpośrednio do zakresu serii danych.
Przykład # 4 - Nakładanie się legend na wykresie Excel
Domyślnie legendy nie będą nakładać się na inne elementy wykresu, ale jeśli przestrzeń jest zbyt ograniczona, będą nakładać się na inne elementy wykresu. Poniżej znajduje się przykład tego samego.

Na powyższym obrazku legendy nakładają się na oś X. Aby było dobrze, przejdź do legend i zaznacz opcję „pokaż legendę bez nakładania na wykres.

Oddzieli legendy od innych elementów wykresu i pokaże je w inny sposób.

O czym należy pamiętać podczas dodawania legend w programie Excel
Poniżej znajduje się kilka rzeczy, o których należy pamiętać.
- Domyślnie legendy otrzymujemy na dole.
- Legendy są dynamiczne i zmieniają się wraz ze zmianą koloru i tekstu.
- Możemy zmienić położenie legendy zgodnie z naszym życzeniem, ale nie możemy umieścić jej poza obszarem wykresu.