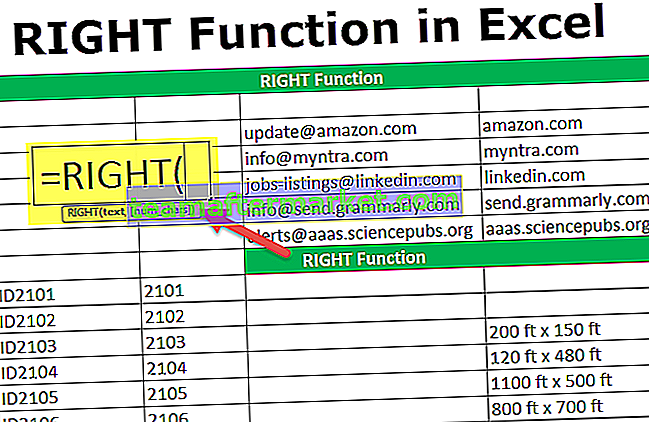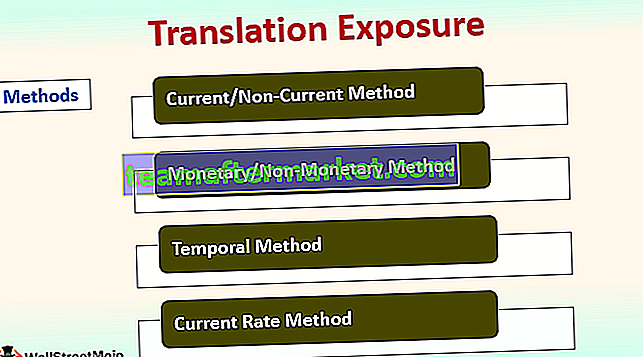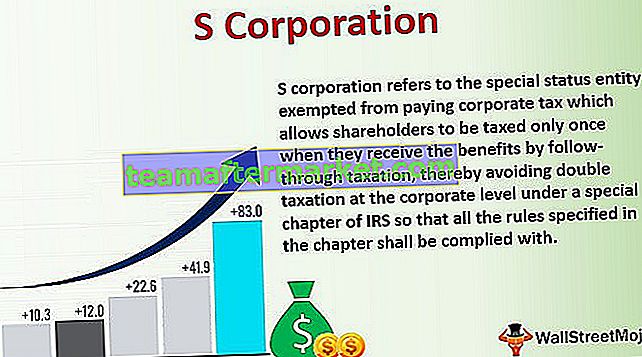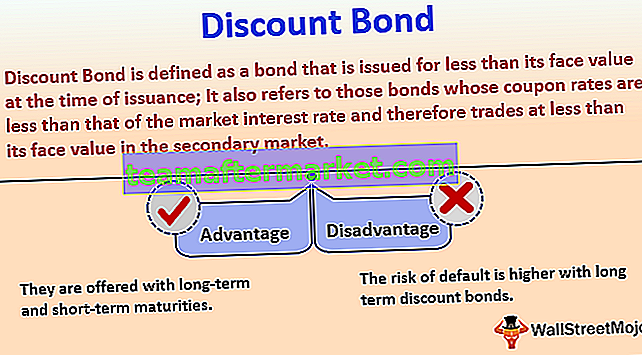Funkcje wyszukiwania są bardzo często używane w reprezentacji danych i podobnie jak w Excelu jedną z szeroko używanych funkcji wyszukiwania jest funkcja Vlookup w power bi, ale nie jest wbudowana w power bi, więc musimy replikować funkcję wyszukiwania przy użyciu języka DAX, aby używać Vlookup w moc bi.
Przeglądarka Power BI
Prawdopodobnie nawet jeden program Excel nie mówi, że nie jest świadomy tej funkcji. To jest popularność funkcji WYSZUKAJ.PIONOWO w programie Excel. Dlatego wszyscy mają wątpliwości, jak zreplikować funkcję WYSZUKAJ.PIONOWO w usłudze Power BI. W tym artykule pokażemy szczegółowo, jak replikować funkcję WYSZUKAJ.PIONOWO w usłudze Power BI.
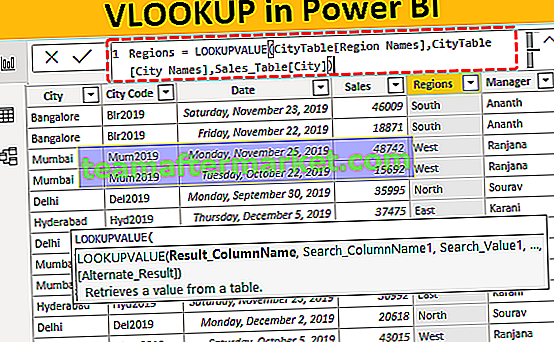
Jak zreplikować VLOOKUP w Power BI?
Na przykład załóżmy, że masz trzy stoły o nazwie „Tabela sprzedaży, Tabela miasta i Tabela menedżera”.

Możesz skopiować dane do pliku programu Excel, a następnie zaimportować je do usługi Power BI jako odwołanie do pliku programu Excel. Możesz również pobrać skoroszyt programu Excel, korzystając z poniższego łącza, które jest używane w tym przykładzie.
Możesz pobrać tę funkcję WYSZUKAJ.PIONOWO w szablonie programu Power BI Excel tutaj - WYSZUKAJ.PIONOWO w szablonie programu Power BI ExcelPrzekaż te tabele do usługi Power BI.
W tabeli sprzedaży nie mamy „nazw regionów” i „nazw menedżerów”, ale aby pobrać dane z pozostałych dwóch tabel, mamy „miasto” jako wspólną kolumnę lub wartość w tych tabelach.

Korzystając z funkcji LOOKUPVALUE DAX możemy pobrać dane z innych tabel do „Sales Table”. Poniżej znajduje się składnia funkcji LOOKUPVALUE DAX.

- Nazwa kolumny wynikowej: W tym argumencie musimy określić, z której iz której kolumny potrzebujemy wyniku ??? Na przykład, jeśli pobieramy nazwę regionu z „Tabeli miast”, kolumna wyników będzie zawierała „Nazwy regionów” z „Tabeli miast”.
- Nazwa kolumny wyszukiwania: na podstawie której kolumny szukamy, kolumna wyników w innej tabeli, tj. W „Tabeli miast”, „miasto” jest kolumną bazową.
- Wartość wyszukiwania: W wymaganej tabeli wyników (Tabela sprzedaży) na podstawie której kolumny szukamy wyniku. tzn. w „Tabeli sprzedaży” „Miasto” jest wartością bazową wyszukiwania.
Weź powyższe tabele tylko jako przykład,
- Przejdź do zakładki „Dane” i wybierz „Tabela sprzedaży”.

- Kliknij prawym przyciskiem myszy „Tabela sprzedaży” i wybierz „Nowa kolumna”.

- Spowoduje to wyświetlenie prośby o nazwanie kolumny, więc nadaj nazwę „Regiony”.

- Teraz otwórz funkcję LOOKUPVALUE.

- Pierwszym argumentem tej funkcji języka DAX jest „Nazwa kolumny wyników”, więc z „Tabeli miast” wybierz kolumnę „Nazwy regionów”.

- Następnym argumentem jest „Search Column Name”, czyli z „City Table” na podstawie „City Names” pobieramy dane, więc wybieramy kolumnę „City Names” z „City Table”.

- Następnym argumentem jest Wartość wyszukiwania1, czyli z bieżącej tabeli, czyli wartość bazowa „Tabela sprzedaży” to kolumna „Nazwy miast”, więc wybierz kolumnę.

Zamknij nawias i naciśnij klawisz Enter, a otrzymamy nową kolumnę w „Tabeli sprzedaży” jako „Regiony”.

- Podobnie musimy pobrać „Nazwy menedżerów” z „Tabeli menedżerów”. Ponownie kliknij prawym przyciskiem myszy „Tabela sprzedaży” i wybierz „Nowa kolumna”, zostaniesz poproszony o nazwanie kolumny, więc nadaj nazwę „Menedżer”.

- Ponownie otwórz funkcję LOOKUPVALUE.

- Tym razem potrzebujemy wyniku z „Tabeli menedżera”, więc nazwa kolumny wyników będzie „Menedżer” z „Tabeli menedżera”.

- Następnie musimy wybrać nazwę kolumny wyszukiwania, czyli z „Tabeli menedżera” na podstawie „Miasta” pobieramy dane, więc wybieramy kolumnę „Miasto” z „Tabeli menedżera”.

- Wartość wyszukiwania to również nazwa „Miasto”, ale z „Tabeli sprzedaży”.

Zamknij nawias i naciśnij klawisz Enter, aby uzyskać nazwy „menedżerów” jako nową kolumnę.

Tak więc, używając funkcji języka DAX „LOOKUPVALUE” w usłudze Power BI do replikowania funkcji WYSZUKAJ.PIONOWO również w usłudze Power BI.
Alternatywny sposób pobierania danych w usłudze Power BI
Korzystając z „Power Query”, możemy scalać lub pobierać dane z innych tabel.
- W pliku Power BI na karcie Strona główna kliknij „Edytuj zapytania”.

- Otworzy się okno edytora „Power Query”. W nowym oknie w zakładce „HOME” kliknij „Merge Queries”. Uwaga: Wybierz „Tabela sprzedaży” i zrób to.

- Otworzy się okno „Scal”.

- Od teraz widzimy, że „Tabela sprzedaży” jest już wybrana. Z drugiej rozwijanej listy wybierz „City Table”.

- Z tych dwóch tabel musimy wybrać wspólne kolumny, więc wspólne kolumny między tymi dwoma tabelami to „Nazwy miast”, więc wybierz te same kolumny w obu tabelach.

- Teraz kliknij „OK”, aby powrócić do okna „Edytor zapytań”.

- Jak widzisz, została utworzona nowa kolumna, więc kliknij podwójną strzałkę, aby zobaczyć dalsze opcje.

- Spowoduje to wyświetlenie poniższych opcji.

- W tym miejscu wybierz tylko „Regiony”, ponieważ w naszej kolumnie „Tabela sprzedaży” nazwa miasta już istnieje, więc odznacz tę opcję.

Kliknij „Ok”, aby uzyskać nazwy „Regionów”.

- Powtórz ten sam proces, aby scalić nazwy „menedżerów”.

- Po scaleniu kolumn kliknij „Zamknij i zastosuj”.

Teraz wróci do pliku usługi Power BI, przejdź do zakładki „Dane”, aby zobaczyć nowe scalone kolumny.

Uwaga: Możesz pobrać plik WYSZUKAJ.PIONOWO usługi Power BI za pomocą poniższego łącza i zastosować każdą zastosowaną technikę formatowania.
Możesz pobrać ten szablon funkcji WYSZUKAJ.PIONOWO w usłudze Power BI tutaj - Szablon funkcji WYSZUKAJ.PIONOWO w usłudze Power BIO czym należy pamiętać tutaj
- LOOKUPVALUE to funkcja typu WYSZUKAJ.PIONOWO służąca do pobierania danych z innych tabel w usłudze Power BI.
- Opcja scalania Power Query to alternatywny sposób pobierania danych z różnych tabel.
- LOOKPVALUE to funkcja języka DAX i musisz zrozumieć wszystkie parametry funkcji DAX w funkcji power bi.