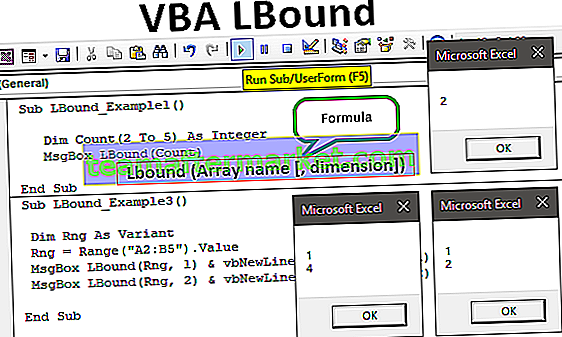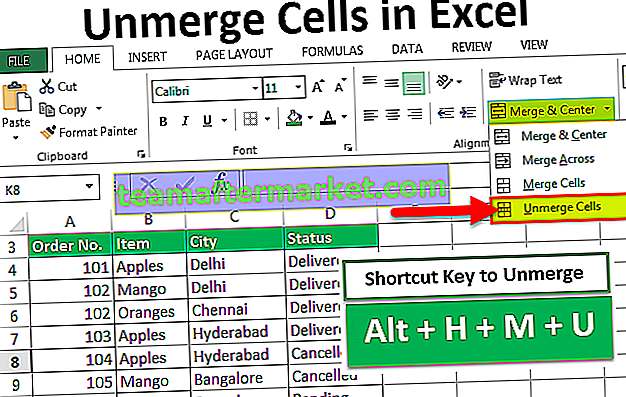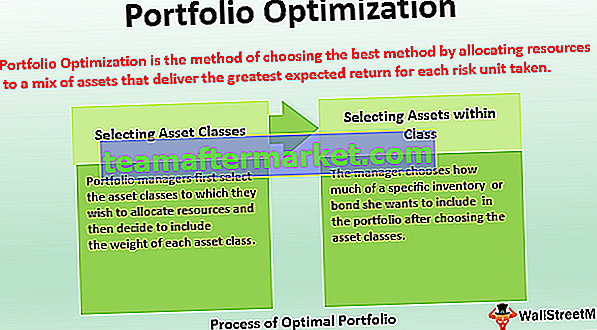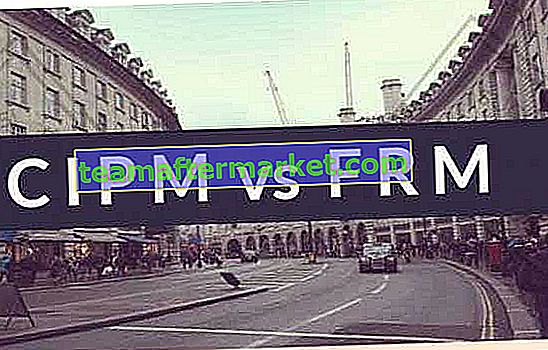Jak zamrozić komórki w programie Excel? (z przykładami)
Zamrożenie komórek w Excelu oznacza, że kiedy przechodzimy w dół do danych lub przesuwamy się w górę, komórki, które zamrażamy, pozostają wyświetlane w oknie, aby zamrozić komórki w Excelu, wybierz komórki, które chcemy zamrozić, a następnie w zakładce widoku w sekcji okna kliknij zamrozić okienka i kliknąć zamrożone okienka, spowoduje to zamrożenie wybranych komórek. Najpierw zrozumiemy, jak zamrozić wiersze i kolumny w programie Excel na prostym przykładzie.
Możesz pobrać ten szablon Zamrażanie wierszy i kolumn komórek programu Excel tutaj - szablon zamrażania wierszy i kolumn komórek programu ExcelPrzykład 1
Zamrażanie wierszy: poniżej przedstawiono prosty przykład kalendarza.
- Krok 1: Musimy wybrać wiersz, w którym musimy zablokować komórkę, klikając numer wiersza.

- Krok 2: Kliknij kartę Widok na wstążce. Musimy wybrać polecenie zamroź panele w widoku
patka.

- Krok 3: Wybrane wiersze zostają zamrożone w swojej pozycji i są oznaczone szarą linią. Możemy przewinąć w dół cały arkusz i kontynuować przeglądanie zablokowanych wierszy u góry. Jak widać na poniższej migawce, wiersze powyżej szarej linii są zamrożone i nie przesuwają się po przewinięciu arkusza.

Ten sam proces można powtórzyć w celu odmrożenia komórek. Po zamrożeniu komórek to samo polecenie jest zmieniane na karcie widoku. Polecenie „Zablokuj okienka w programie Excel” zostało zmienione na polecenie „Odblokuj okienka”. Klikając na nią, zamrożone komórki są odblokowywane. To polecenie odblokowuje wszystkie wiersze i kolumny do przewijania arkusza.

Zamrażanie kolumn: biorąc pod uwagę ten sam przykład kalendarza, możemy zamrozić komórkę Columns, a także powtórzyć ten sam proces.
W tym przykładzie data jest podawana w kolumnach zamiast w wierszach.

- Krok 1: Musimy wybrać kolumny, które musimy zamrozić komórki programu Excel, klikając alfabet kolumny.

- Krok 2: Po wybraniu kolumn musimy kliknąć zakładkę widoku na wstążce. Musimy wybrać polecenie zamroź panele na karcie widoku.

- Krok 3: Wybrane kolumny zostają zamrożone na swoim miejscu i są oznaczone szarą linią. Możemy przewinąć cały arkusz i kontynuować przeglądanie zamrożonych kolumn. Jak widać na poniższej migawce, kolumny obok szarej linii są zamrożone i nie przesuwają się po przewinięciu arkusza.

Do odblokowania kolumn używamy tego samego procesu, co w przypadku wierszy, tj. Za pomocą polecenia odblokowania paneli z zakładki widoku. W opcjach paneli Zablokuj są również inne dwa polecenia, które to „Zablokuj górny wiersz” i „Zablokuj pierwszą kolumnę”.

Te polecenia są używane tylko do zamrażania odpowiednio górnego wiersza i pierwszej kolumny. Polecenie „Zablokuj górny wiersz” zamraża wiersz numer „1”, a polecenie „Zablokuj pierwszą kolumnę” zamraża komórkę A w kolumnie. Należy zauważyć, że możemy również zamrozić wiersze, a także kolumny. Nie jest konieczne, aby tylko wiersz lub kolumna mogły być zablokowane w jednym wystąpieniu.
Przykład nr 2
Weźmy przykład tego samego.
- Krok 1: Poniższy arkusz przedstawia arkusz czasu firmy. Kolumny zawierają nagłówki takie jak dzień, data, zwykłe godziny, godziny nadliczbowe, choroba, urlop i razem.

- Krok 2: Musimy widzieć kolumnę „B”, a także wiersz 7 w całym arkuszu. Musimy tylko zaznaczyć komórkę powyżej, a poza tym musimy odpowiednio zamrozić komórki Columns & Rows. W naszym przykładzie wystarczy wybrać numer komórki H4.

- Krok 3: Po wybraniu komórki wystarczy kliknąć kartę widoku na wstążce i wybrać polecenie „Zablokuj okienka” na karcie widoku.

- Krok 4: Jak widać na poniższej migawce, istnieją dwie szare linie oznaczające blokowanie komórek.

Korzystanie z zamrażania wierszy i kolumn w komórce programu Excel
Jeśli użyjemy polecenia Freezing Panes, aby zamrozić kolumny i wiersze komórki programu Excel, pozostaną one wyświetlane na ekranie niezależnie od wybranych ustawień powiększenia lub sposobu przewijania komórek. Weźmy praktyczny przykład cotygodniowego raportu obecności na zajęciach.
- Krok 1: Teraz, jeśli spojrzymy na migawkę poniżej, Wiersze i Kolumna wyświetlają różne informacje, takie jak imię i nazwisko ucznia, nazwy dni. Kody przedmiotów itp. W górnej kolumnie znajduje się logo i nazwa szkoły.

W takim przypadku konieczne staje się zamrożenie niektórych kolumn i komórek wierszy programu Excel w celu zrozumienia raportów dotyczących obecności, w przeciwnym razie sam raport stanie się niejasny i trudny do zrozumienia.
- Krok 2: Po prostu wybieramy komórkę w lokalizacji F4, ponieważ musimy zamrozić wiersze do kodu przedmiotu P1 T1 U1 E1 i tak dalej, a kolumny aż do „nazwiska ucznia”.

- Etap 3: Po wybraniu komórki po prostu trzeba użyć polecenia zamrozić komórek, które zawiesza się w położeniu wskazującym szara linia.

W rezultacie widzimy, że wiersze i kolumny obok i powyżej wybranej komórki zostały zablokowane, jak pokazano na migawkach poniżej.

Podobnie, możemy użyć polecenia „Unfreeze Pane” z zakładki View, aby odblokować zamrożone komórki.
Dlatego przy wyjaśnieniu powyższych przykładów wykorzystujemy zamrażanie wierszy i kolumn w programie Excel.
Rzeczy do zapamiętania
- Kiedy naciskamy klawisze skrótu Control + Home Excel po wydaniu polecenia Zamrożone okienka w arkuszu. Zamiast normalnie umieszczać kursor komórki w komórce A1, program Excel ustawia kursor komórki w pierwszej niezamrożonej komórce.
- Zablokuj okienka na ekranie komórek arkusza składa się z funkcji drukowania arkusza kalkulacyjnego znanej jako Drukuj tytuły. Kiedy używamy tytułów do druku w raporcie, kolumny i wiersze, które definiujemy jako tytuły, są drukowane u góry i po lewej stronie wszystkich danych na każdej stronie raportu.
- Klawisze skrótu używane do uzyskania spontanicznego dostępu do polecenia Freezing Panes to Alt + WF.
- Należy zauważyć, że w przypadku jednoczesnego zamrażania wierszy i kolumn programu Excel wystarczy wybrać komórkę powyżej i poza którą należy zamrozić wiersze i kolumny. Nie musimy jednocześnie wybierać całego wiersza i całej kolumny w celu zablokowania.