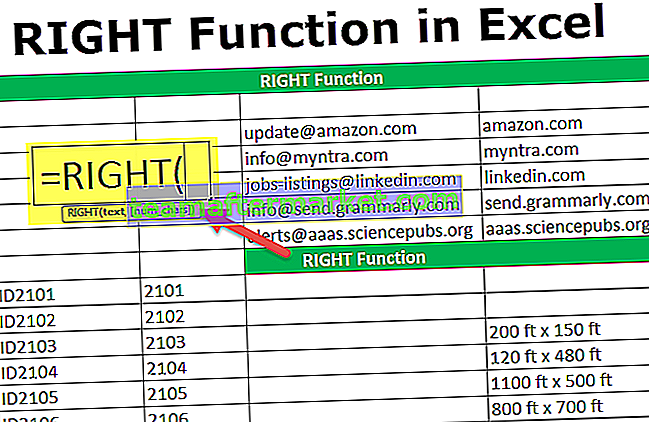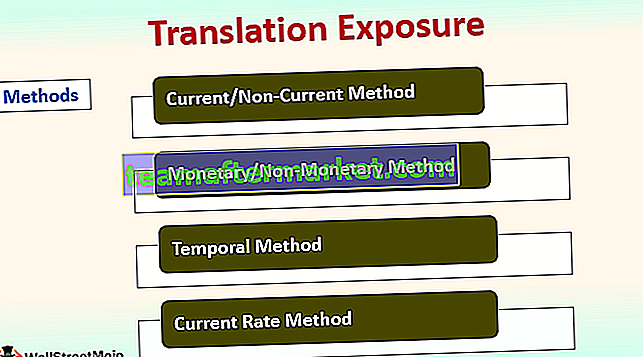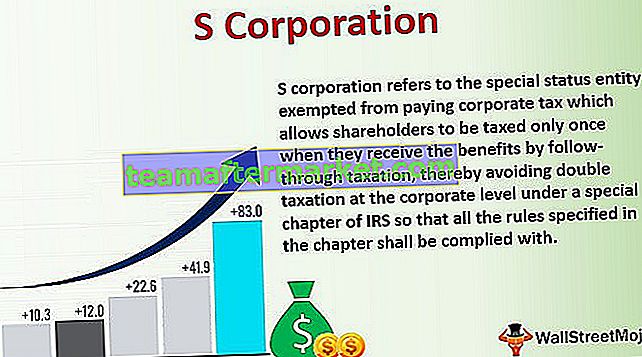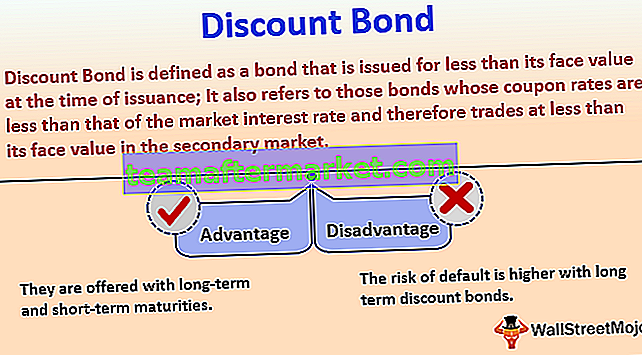Mapa ciepła w power bi jest rodzajem techniki wizualizacji danych i jest to jedna ze zwyczajowych wizualizacji w power bi, w tej wizualizacji danych służy do pokazania gęstości dowolnych danych na mapie, gęstość jest wyświetlana w różnych zabarwienie.
Mapa ciepła usługi Power BI
Mapa termiczna to niestandardowa wizualizacja dostępna w usłudze Power BI, która przedstawia liczby danych w formie prezentacji lub wizualizacji. Mapa cieplna pokaże najwyższą gęstość danych na jednym określonym zestawie obszaru poprzez ciemny, podgrzany kolor, a inne będą miały to samo ciepło co najwyższa wartość.
W obszarze sportowym pokazanie analizy za pomocą mapy ciepła to najnowszy trend. Uprawiasz krykieta, pokazują ulubioną strefę uderzeń odbijających, bierzesz melonika, pokazują, jak konsekwentnie melonik umieszcza piłkę w jednej określonej strefie, co daje mu furtkę, jeśli grasz w tenisa, pokazują w tej części boiska, że gracz porusza się konsekwentnie itd.…
Poniżej znajduje się obraz mapy cieplnej kortu tenisowego.

Źródło: //www.hawkeyeinnovations.com
Teraz zobaczymy, jak utworzyć mapę cieplną w wizualizacjach usługi Power BI.
Jak zbudować mapę ciepła w Power BI?
Aby zbudować mapę ciepła, potrzebujemy określonego zestawu danych liczbowych, poniżej znajdują się dane dotyczące sprzedaży w różnych miastach Indii.

Ponieważ jest to nasza pierwsza próba zbudowania mapy ciepła, zacznijmy tylko od prostego zestawu danych. Skopiuj i wklej dane bezpośrednio do usługi Power BI lub możesz skopiować dane do pliku programu Excel, a następnie zaimportować do usługi Power BI jako odwołanie do pliku programu Excel. Możesz również pobrać skoroszyt programu Excel, korzystając z poniższego łącza, które jest używane w tym przykładzie.
Możesz pobrać tę mapę ciepła w szablonie programu Power BI Excel tutaj - Mapa ciepła w szablonie programu Power BI ExcelDane zostały przesłane bezpośrednio do usługi Power BI.

Następnie możemy zbudować mapę cieplną, ale nie mamy wbudowanej wizualizacji, aby z niej skorzystać od razu, wykonaj poniższe czynności, aby pobrać niestandardową wizualizację.
- Krok 1: Przejdź do widoku raportu.

- Krok 2: Przejdź do panelu Wizualizacja, kliknij „Importuj niestandardową wizualizację” (trzy kropki u dołu) i kliknij „Importuj z rynku”.

- Krok 3: Spowoduje to przejście do strony internetowej z niestandardowymi wizualizacjami, jeśli jesteś już zalogowany na koncie Power BI lub poprosi Cię o zalogowanie.

- Krok 4: Użyj swojego oficjalnego znaku e-mail, aby przejść do strony internetowej.
- Krok 5: W polu wyszukiwania wpisz „Mapa cieplna” i wyszukaj, zobaczysz powiązane wyniki wyszukiwania.

- Krok 6: Kliknij przycisk „Dodaj”, teraz możemy zobaczyć tę nową wizualizację pod wizualizacjami.

- Krok 7: Kliknij tę nową wizualizację, a będziemy mieć pustą „mapę cieplną”.

- Krok 8: Wybierając tę wizualizację, przeciągnij i upuść kolumnę „Miasto” do pola „Lokalizacja (ID)”, a następnie przeciągnij i upuść kolumnę „Sprzedaż” do pola „Wartość”.

Teraz mamy gotową do użycia „mapę cieplną”.

- Krok 9: Teraz wybierając mapę cieplną przejdź do opcji „Format”.

- Krok 10: W „Renderer” wybierz typ jako „Ciepło”, Promień jako „30”, Krycie na „0,9” i zmierz jako „Suma”.

Po tym wszystkim teraz wreszcie nasza mapa cieplna wygląda tak.

Ciekawostką na temat tej mapy ciepła jest to, że u góry mapy ciepła widać legendę z różnymi kolorami i różnymi numerami sprzedaży dla tych kolorów.

Korzystając z tych kolorowych legend, możemy łatwo odczytać mapę cieplną.
Utwórz mapę termiczną tabeli w usłudze Power BI
Kolejnym nowym dodatkiem do kategorii map ciepła jest tworzenie „Mapy cieplnej tabeli”. To również nie jest wbudowane narzędzie, więc należy je pobrać z sieci.

- Kliknij Dodaj, a zostanie to zaimportowane do kategorii wizualizacji usługi Power BI i zobaczymy to pod listą wizualizacji.

- Wstaw puste „Table Heat Map”.

- Teraz musimy przeciągnąć i upuścić kolumny do odpowiednich pól. Przeciągnij i upuść „Miasto” na pole „Kategoria” i „Sprzedaż” na pole „Y”.

To da nam mapę cieplną stołu, taką jak poniżej.

Jak widać, każdy kolor oznacza inną liczbę płyt. Zastosowałem formatowanie do tej tabeli, więc możesz zrobić to samo w sekcji „Formatowanie”.
Uwaga: wykonałem tyle formatowania w tej tabeli, że możesz pobrać plik mapy ciepła usługi Power BI z poniższego łącza i zastosować każdą zastosowaną technikę formatowania.
O czym należy pamiętać tutaj
- Mapa cieplna to niestandardowa wizualizacja w usłudze Power BI, więc musisz ją wstawić z poziomu rynku.
- Power BI Heat Map tworzy wizualizację wyłącznie na podstawie wartości liczbowych.
- Z rynku możesz pobrać różnego rodzaju wizualizacje map ciepła.