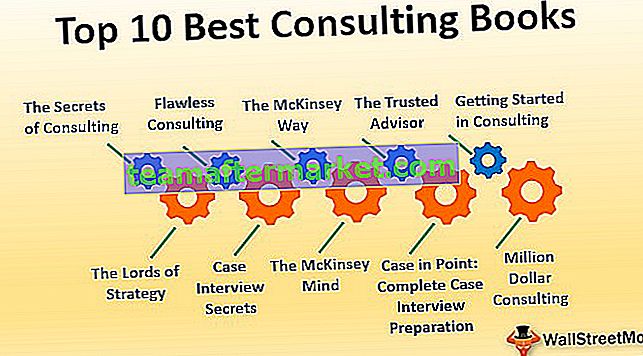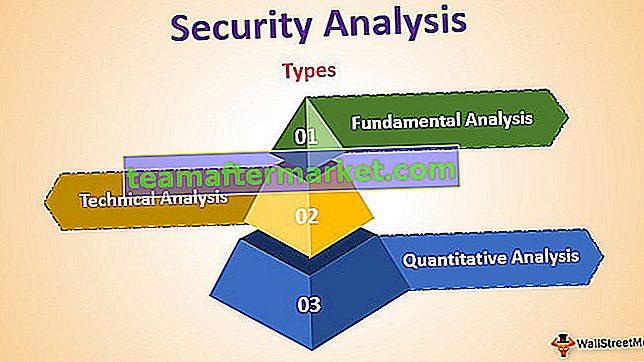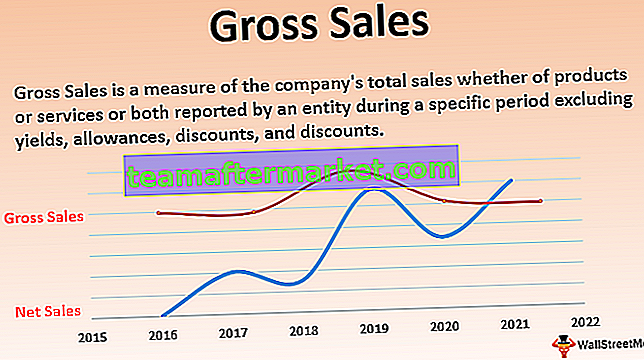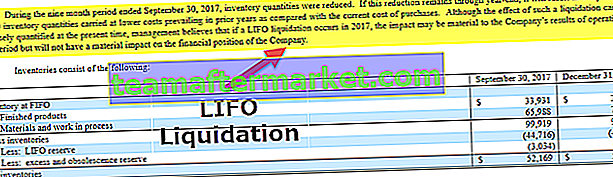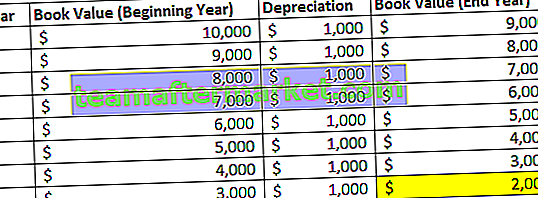Przed zrozumieniem modelowania danych musimy zrozumieć, jak działa relacja w power bi, używając relacji, której używamy do uzyskiwania dostępu do danych z innych źródeł danych, a ta relacja pomaga nam łączyć się z wieloma źródłami danych za pomocą jednej z funkcji power bi, znanej jako dane modelowanie.
Co to jest modelowanie danych w usłudze Power BI?
Często otrzymujemy dane w wielu tabelach i łączymy te tabele ze sobą, a tworzenie relacji między nimi nazywa się „Modelowaniem danych”. Tworząc relację między tabelami, nalegamy, aby usługa Power BI wiedziała, w jaki sposób te tabele są ze sobą połączone i tworzy raporty z różnych pól różnych tabel przy użyciu usługi Power BI Data Modeling. Jest to jedna z głównych zalet usługi Power BI, ponieważ niekoniecznie wymaga, aby wszystkie dane znajdowały się w jednej tabeli, a raczej można mieć dane w różnych tabelach i zdefiniować relację między tymi tabelami za pomocą wspólnej kolumny.

Utwórz modelowanie danych w usłudze Power BI
Aby utworzyć relację między tabelą danych w power bi, potrzebujesz tabel danych do pracy, a poniżej mam trzy tabele nazwane odpowiednio „Tabela sprzedaży, Tabela miasta i Tabela menedżera”.

Skopiuj i wklej dane bezpośrednio do usługi Power BI lub możesz skopiować dane do pliku programu Excel, a następnie zaimportować do usługi Power BI jako odwołanie do pliku programu Excel. Możesz więc pobrać szablon skoroszytu programu Excel z poniższego linku, który jest używany w tym przykładzie.
Możesz pobrać ten szablon programu Excel do modelowania danych usługi Power BI tutaj - szablon programu Excel do modelowania danych usługi Power BIDane zostały przesłane bezpośrednio do usługi Power BI.

- Teraz otwórz widok „Raport”.

- Jak widać poniżej, użyliśmy wizualizacji „Tabela”.

- Spróbuj utworzyć tabelę podsumowania sprzedaży według stref, wybierając „Nazwy regionów” z „Tabeli miast” i „Wartość sprzedaży” z „Tabeli sprzedaży”.

- Nasza tabela podsumowująca pokazuje te same wartości dla wszystkich regionów, jak pokazano poniżej. Dzieje się tak, ponieważ użyliśmy dwóch różnych kolumn z dwóch różnych tabel.

- Podobnie utwórz jeszcze jedną wizualizację tabeli, aby utworzyć tabelę zbiorczą „z uwzględnieniem miasta”. Tym razem użyj „Nazwy miast” z „Tabeli menedżera” i wartości „Sprzedaż” z „Tabeli sprzedaży”.

Mimo że „Miasto” znajduje się w obu tabelach, nadal otrzymujemy te same liczby, dzieje się tak, ponieważ usługa Power BI nie może rozpoznać relacji między tymi trzema tabelami.
- Wróć teraz do zakładki „Relacja”. Jak widać, mamy trzy tabele z ich nazwami.

Najpierw spójrz na „Sales Table” i „City Table” w kolumnie wspólnej tych dwóch tabel to „City Name”, więc użyj tej kolumny, aby utworzyć relację między tymi dwoma tabelami za pomocą modelowania danych power bi.
- Teraz z „Tabela miast” przeciągnij i upuść kolumnę „Nazwy miast” do kolumny „Miasto” w „Tabeli sprzedaży”. Tworzy linię między „tabelą miasta” a „tabelą sprzedaży”.

- Jeśli chcesz wiedzieć, w której kolumnie utworzył relację między tymi dwoma tabelami, umieść kursor na linii łącznika między tymi dwoma wierszami, podświetli on dwie wspólne kolumny w odpowiednich tabelach.

Tutaj jest napisane, że relacja między dwiema kolumnami w tych dwóch tabelach to „Miasto”.
- Teraz mamy tu jeszcze jedną tabelę, tj. „Stół menedżera”. Ta tabela zawiera listę menedżerów uwzględniających miasta. Miasto znajduje się również w pozostałych dwóch tabelach, ale tym razem utworzymy relację między „tabelą miasta” i „tabelą menedżera”, a nie „tabelą sprzedaży”.

- Teraz wróć do zakładki „Raport” i zobacz wynik w utworzonych wstępnie dwóch tabelach. Tym razem rozpoznaje relacje między tabelami i odpowiednio wyświetla wyniki dla każdego miasta i regionu.

- Aby zobaczyć i zarządzać relacjami między tabelami, kliknij „Zarządzaj relacjami” w zakładce „Strona główna”.

- Otworzy się wszystkie listy relacji. Możesz „Edytuj”, „Usuń” te relacje, klikając odpowiednie przyciski.

Jak widać powyżej, pierwsza lista relacji mówi, że „Tabela miast (nazwy miast)” jest połączona z „Tabelą menedżera (nazwy miast)”, a druga lista mówi, że „Tabela sprzedaży (miasto)” jest połączona z „Tabela miasta (nazwa miasta)” ”.
Uwaga: plik pulpitu nawigacyjnego usługi Power BI można również pobrać, korzystając z poniższego łącza, a ostateczne dane wyjściowe można wyświetlić.
Możesz pobrać ten szablon modelowania danych usługi Power BI tutaj - szablon modelowania danych usługi Power BIRzeczy do zapamiętania
- Power BI Data modelowanie procesu tworzenia relacji między wspólnymi kolumnami wielu tabel.
- Jeśli nagłówki kolumn są takie same we wszystkich tabelach, usługa Power BI automatycznie wykrywa relacje między tabelami.
- Korzystając z tych kolumn, możemy również scalić tabele.