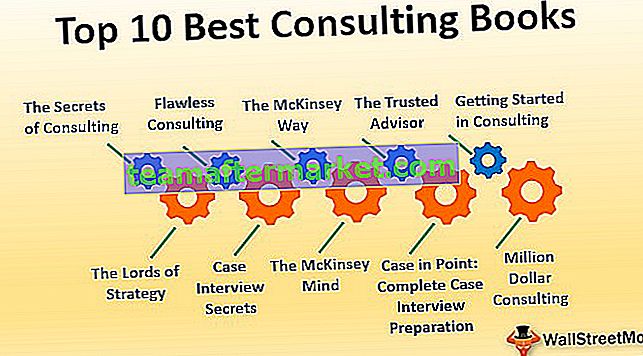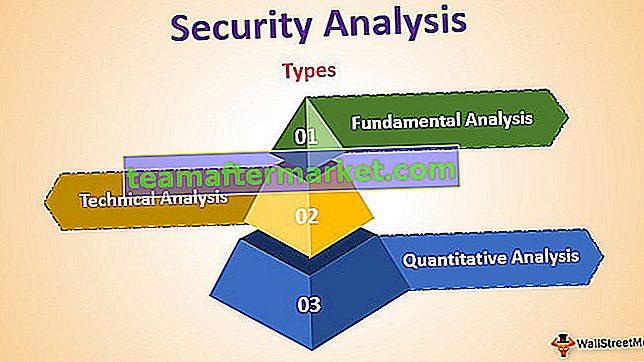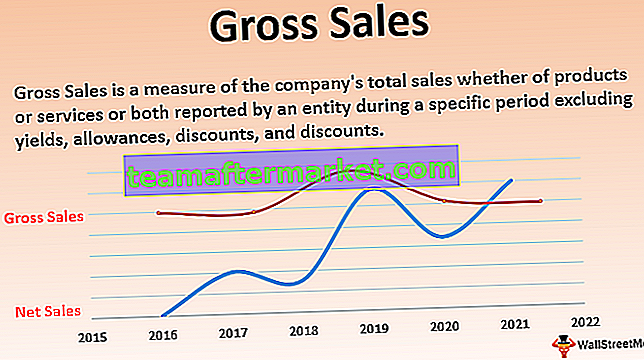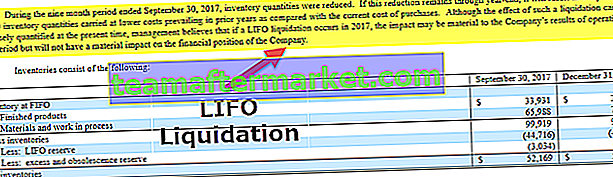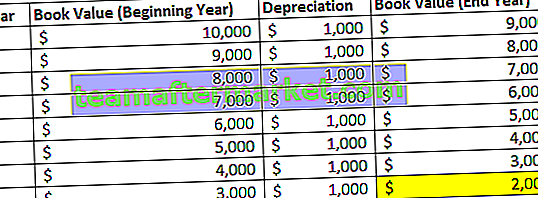Jak rozdzielić komórki w programie Excel? (przy użyciu 3 metod)
Istnieją 3 metody rozdzielania komórek w programie Excel:
- Rozdziel komórki za pomocą wstążki programu Excel
- Rozdziel komórki za pomocą skrótu programu Excel
- Rozdziel komórki i skopiuj oryginalną wartość do każdej nie scalonej komórki
Omówmy szczegółowo każdy z nich -
Możesz pobrać ten szablon Unmerge Cells Excel tutaj - szablon Unmerge Cells ExcelMetoda nr 1 - Rozdziel komórki za pomocą wstążki programu Excel
Poniżej podajemy szczegóły zamówienia w odniesieniu do produktu. Omówmy je na przykładach.

Wykonaj poniższe czynności, aby rozdzielić komórki:
- Wybierz komórki, które chcesz rozdzielić. Zobacz poniższy zrzut ekranu.

- Przejdź do zakładki HOME, następnie kliknij opcję Merge & Center w obszarze Alignment, a następnie kliknij menu rozwijane, wyświetli się lista elementów, jak pokazano na poniższym zrzucie ekranu. Kliknij opcję Rozdziel komórki.

- Ta opcja rozłączy wszystkie scalone komórki w zaznaczeniu.
Ostateczny wynik przedstawiono poniżej:

Wyjaśnienie
Zawartość każdej scalonej komórki zostanie umieszczona w lewej górnej komórce, a inne niepołączone komórki będą puste.
Metoda nr 2 - Rozdziel komórki za pomocą skrótów klawiaturowych
- Wybierz komórki, które chcesz scalić i naciśnij klawisz ALT + H + M + U, a spowoduje to rozdzielenie wszystkich niescalonych komórek.

Spójrz także na te najlepsze skróty do programu Excel
Metoda nr 3 - Rozdziel komórki i skopiuj oryginalną wartość do każdej nie scalonej komórki
W powyższym przykładzie, jak widać, wynik nie ma ustrukturyzowanego formatu. W niektórych przypadkach musisz wykonać obie te czynności jednocześnie: Rozdzielić komórki i wypełnić każdą niescaloną komórkę wartością z oryginalnej komórki.
Dowiemy się tego na poniższym przykładzie.
Weźmy ponownie dane zamówienia pod względem produktu.

Aby rozdzielić komórki i wypełnić komórki oryginalnymi wartościami. Wykonaj poniższe kroki:
- Wybierz komórki, które zostały scalone, a następnie przejdź do zakładki HOME i kliknij opcję Scal i wyśrodkuj w obszarze Wyrównanie, a następnie kliknij menu rozwijane, wyświetli się lista elementów pod tym kliknięciem opcji Rozdziel komórki.

- Spowoduje to rozdzielenie wszystkich komórek, jak pokazano na poniższym zrzucie ekranu.

- Wybierz ponownie całą tabelę i przejdź do zakładki HOME, a następnie kliknij opcję Znajdź i wybierz w sekcji Edycja. Otworzy się lista rozwijana, jak pokazano poniżej. Kliknij opcję Przejdź do specjalnego.

- Otworzy się okno dialogowe Przejdź do specjalnego, jak pokazano na poniższym zrzucie ekranu.

- Kliknij przycisk opcji Puste, jak pokazano poniżej, a następnie kliknij przycisk OK.

- Zaznacza wszystkie puste komórki. Zobacz poniższy zrzut ekranu.

- Wpisz = (znak równości) i naciśnij klawisz strzałki w górę na klawiaturze. Zobacz poniższy zrzut ekranu.

- Spowoduje to utworzenie prostej formuły, która wypełni pustą komórkę wartością z powyższej komórki. Ponieważ chcemy wypełnić wszystkie niepołączone komórki, które są obecnie puste, naciśnij klawisze CTRL + ENTER , aby wprowadzić formułę we wszystkich wybranych komórkach.
Ostateczny wynik przedstawiono poniżej:

Rzeczy do zapamiętania
- Przed rozdzieleniem komórek należy sprawdzić, czy scalone komórki znajdują się w wybranym obszarze, czy nie.
- W tym celu zaznacz komórki w arkuszu.
- Na karcie HOME w sekcji wyrównania sprawdź:
- Jeśli opcja Scal i wyśrodkuj nie jest podświetlona, oznacza to, że w wybranym obszarze nie ma scalonych komórek.