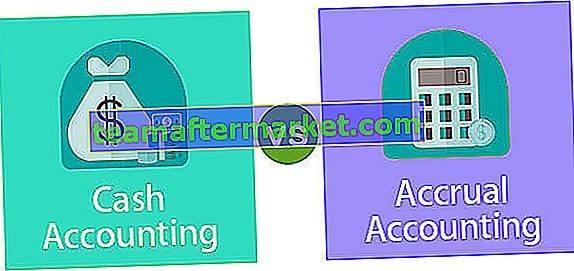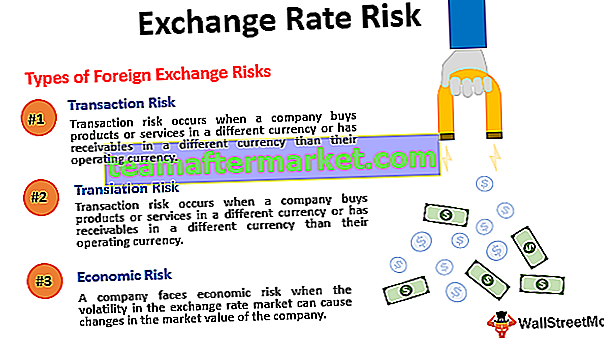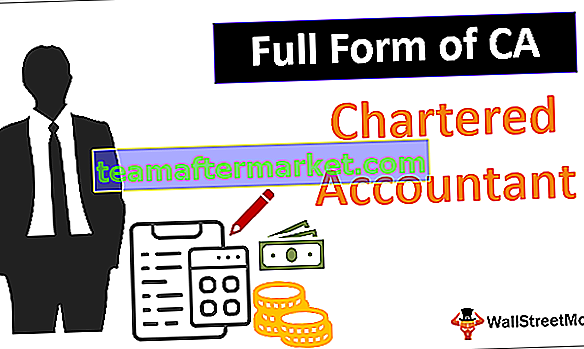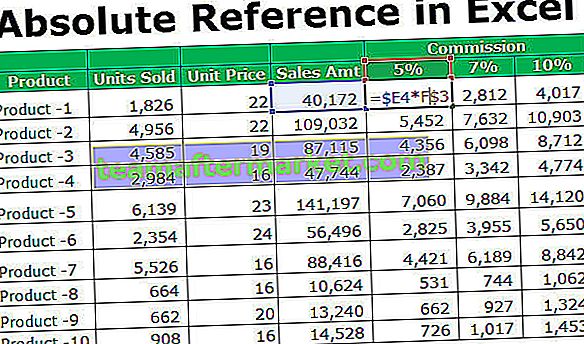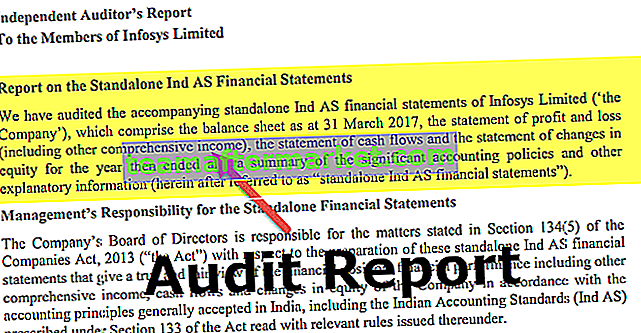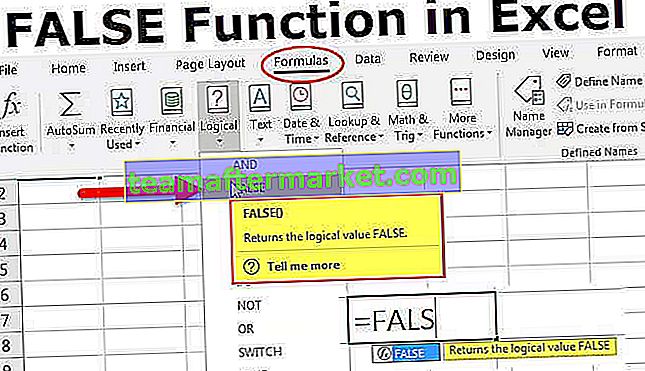Grupuj arkusze programu Excel
Grupowanie to jedna z przydatnych funkcji programu Excel służąca do konsolidacji arkuszy w celu równoczesnej pracy na różnych arkuszach. Zadania wykonuje się szybko, korzystając z arkuszy grupowych.
Wyjaśnione
- Zmiany dokonane w jednym arkuszu będą razem zmieniać się w innych arkuszach w programie Excel. Grupowanie oszczędza dużo czasu użytkownikom programu Excel przy wykonywaniu obliczeń lub tworzeniu złożonych tabel z dużymi danymi oraz edytowaniu i formatowaniu arkuszy.
- Najlepsze rezultaty daje użytkownikom, gdy ten sam typ danych jest prezentowany w komórkach o tych samych adresach. Grupowanie poprawia również dokładność danych i eliminuje błąd popełniony przez człowieka podczas wykonywania obliczeń.
- Jest szeroko stosowany przez właścicieli i menedżerów firm do aktualizacji danych w podobnych arkuszach. W niniejszym artykule wyjaśniono jasno następujące kwestie.
Przykłady
Aby zrozumieć, jak działa grupowanie w programie Excel, podano poniższe przykłady, a grupowanie jest używane głównie na sześć sposobów.
Przykład nr 1 - Grupuj poszczególne arkusze
Aby pogrupować poszczególne arkusze, należy nacisnąć i przytrzymać klawisz CTRL na klawiaturze i jednocześnie wybrać arkusze indywidualnie, klikając każdą kartę. Po pomyślnym zakończeniu grupowania wszystkie zakładki prezentowane w skoroszycie programu Excel są konwertowane na kolor biały, a nazwa pliku jest dodawana z grupą na pasku tytułu, jak pokazano na poniższym rysunku.

Przykład # 2 - Rozgrupuj poszczególne arkusze w programie Excel
Jeśli nie chcesz, aby grupa arkuszy była razem w programie Excel, możesz je rozgrupować, ponownie przytrzymując klawisz „CTRL” lub klikając inne arkusze programu Excel, co również spowoduje usunięcie grupowania.

Przykład # 3 - Grupuj wszystkie arkusze
Wszystkie arkusze w programie Excel można łatwo zgrupować, wykonując tylko dwa proste kroki.
- Krok 1: W pierwszym kroku wybierz dowolną kartę, klikając ją

- Krok 2: Kliknij prawym przyciskiem myszy kartę arkusza roboczego, wybierz ostatnią opcję `` wybierz wszystkie arkusze ''

Poniższy rysunek pomaga w jasnym zrozumieniu procesu grupy wszystkich arkuszy roboczych

Przykład 4 - Rozgrupuj wszystkie arkusze w programie Excel
Rozgrupowanie arkuszy roboczych w programie Excel jest łatwe, wykonując jeden z następujących kroków.
- Krok 1: Kliknij kartę prawym przyciskiem myszy i wybierz opcję Excel `` rozgrupuj arkusze robocze ''

- Krok 2: Natychmiastowe kliknięcie dowolnego innego arkusza powoduje również rozgrupowanie każdego arkusza w skoroszycie

Przykład # 5 - Grupuj kolejne arkusze robocze
Aby zgrupować kolejne arkusze w programie Excel,
- Użytkownik musi kliknąć pierwszy arkusz, aby go aktywować

- Następnie naciśnij i przytrzymaj klawisz Ctrl na klawiaturze i wybierz ostatnią kartę arkusza, klikając ją myszą.

Przykład # 6 - Rozgrupuj kolejne arkusze w programie Excel
Aby rozgrupować kolejne arkusze w programie Excel,
- Kliknij prawym przyciskiem myszy pierwszą lub ostatnią kartę aktywowanego arkusza roboczego i wybierz opcję „rozgrupuj arkusze robocze” programu Excel

- Natychmiastowe kliknięcie dowolnego innego arkusza powoduje również rozgrupowanie każdego arkusza w skoroszycie

Jak korzystać z arkuszy grupowych w programie Excel?
Poniższe przykładowe dane, jak pokazano w arkuszu programu Excel, mają na celu wyjaśnienie, jak grupować arkusze w programie Excel.

Jeśli chcemy uzyskać wartość całkowitej sprzedaży samochodów w miesiącach luty, marzec i kwiecień wraz ze styczniem.
Więc najpierw musimy zgrupować wszystkie arkusze, najpierw grupując pojedyncze arkusze lub wybierając wszystkie arkusze naraz.

Następnie Formuła SUMA w programie Excel w komórce C11 arkusza stycznia.

Wartość całkowitej sprzedaży jest automatycznie obliczana w innych arkuszach wraz z miesiącem styczniowym. Wyniki otrzymano zgodnie z poniższymi rysunkami.

Jeśli dodamy średnią formułę w następnym wierszu łącznej sprzedaży, tekst i formuła zostaną automatycznie zastosowane również do innych arkuszy.

Średnia sprzedaż jest obliczana automatycznie w innych arkuszach wraz z miesiącem styczniowym. Wyniki uzyskano zgodnie z poniższymi rysunkami.

Jeśli usuniemy wiersz lub kolumnę w styczniowym arkuszu po zgrupowaniu, te same zmiany zostaną zastosowane również do innych arkuszy.
Na przykład na poniższym zrzucie ekranu usunęliśmy nagłówek wiersza w styczniowym arkuszu roboczym i te same zmiany zostały zastosowane do innych arkuszy w programie Excel

Rzeczy do zapamiętania
- Wskazówka 1: Użytkownik musi korzystać tylko z aktywnej karty, aby dodać formułę i zastosować format do arkuszy, aby jak najlepiej wykorzystać metodę grupowania. Użycie innej karty nie wygeneruje wymaganych wyników.
- Wskazówka 2: Użytkownik powinien potwierdzić, czy grupowanie zostało zastosowane, czy nie, sprawdzając nazwę pliku na pasku tytułowym (dodana jest opcja [Grupa]).
- Wskazówka 3: Aby utworzyć razem grupę arkuszy w programie Excel, w skoroszycie powinny znajdować się co najmniej dwa arkusze
- Wskazówka 4: Nie przeglądaj arkuszy, które nie należą do grupy, bezpośrednio po zgrupowaniu arkuszy. Prowadzi to do natychmiastowego rozgrupowania arkuszy.