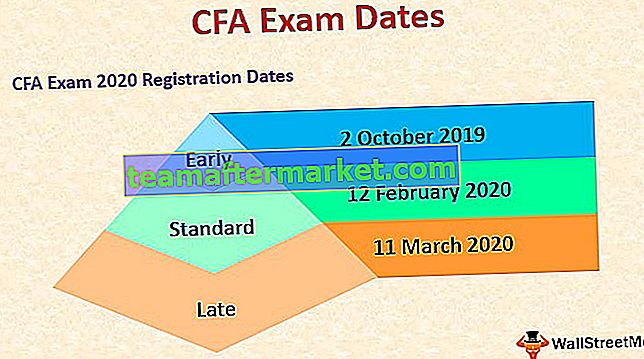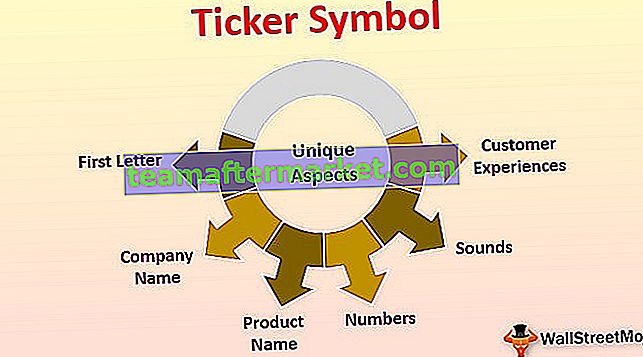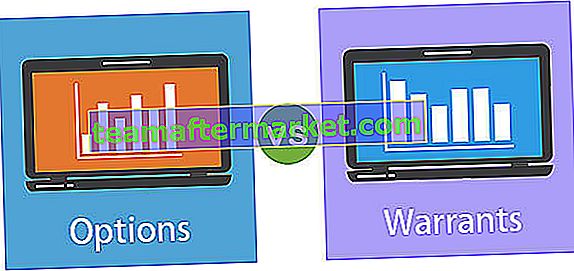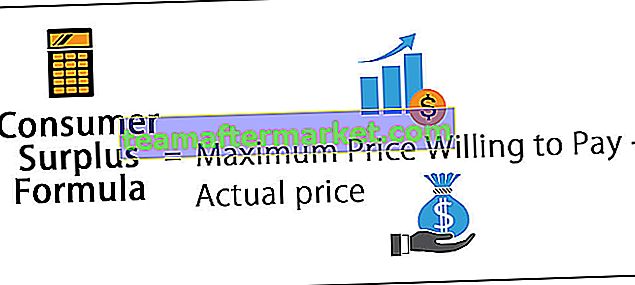Jak rozpocząć nową linię tekstu w komórce programu Excel?
Wstawienie nowej linii lub przerywacza linii lub rozpoczęcie nowej linii w tej samej komórce nie jest zwykłym scenariuszem, z którym wszyscy się spotykamy, ale bardzo przydatną techniką radzenia sobie z rzadkimi scenariuszami. Tutaj dowiemy się, jak wstawić lub rozpocząć nową linię w komórce programu Excel przy użyciu 3 różnych metod
- Metoda nr 1 - Wstaw nową linię ręcznie lub za pomocą klawisza skrótu
- Metoda nr 2 - użycie funkcji CHAR Excel
- Metoda nr 3 - użycie menedżera nazw z funkcją CHAR (10)
# 1 Wstaw nową linię ręcznie lub klawiszem skrótu
Jako przykład spójrz na poniższe dane dotyczące nazwiska i adresu.

Mamy trzy nazwy miast. Musimy pokazać nazwę każdego miasta w nowej linii, jak poniżej.

Tak więc, aby rozpocząć nową linię, umieść kursor w miejscu, w którym musimy wstawić nową linię w komórce programu Excel. W tym po słowie „Bangalore” musimy rozpocząć nowy wiersz, dlatego umieszczę kursor przed literą „M”.

Teraz naciśnij klawisz „ALT + ENTER” , aby rozpocząć nowy wiersz w tej samej komórce.

Jak widać na powyższym obrazku, słowa „Mysore” i „Mumbai” zostały przeniesione do następnej linii. Teraz umieść kursor po słowie „Mysore” i naciśnij klawisz „ALT + ENTER”.

Teraz po prostu naciśnij tylko klawisz ENTER, aby każda nazwa miasta pojawiła się w nowych wierszach.

# 2 Rozpocznij nowy wiersz w komórce programu Excel za pomocą funkcji Char
Mamy wiele wbudowanych funkcji programu Excel, podobnie do rozpoczynania nowej linii lub wszelkich znaków specjalnych, które również mamy funkcję, np. Funkcję ZNAK w programie Excel.
Dla przykładu spójrz na poniższe dane adresowe.

Teraz z tych różnych części adresu musimy utworzyć połączony adres. W tym celu musimy rozpocząć nowy przerywacz linii lub nową linię między nazwą a adresem.
Teraz wstaw nową kolumnę dla pełnego adresu.

Najpierw połącz „Imię” i „Nazwisko”.

Po połączeniu imienia i nazwiska musimy rozpocząć nową linię w komórce excel, tak aby treść adresu znalazła się w następnej linii. W tym celu otwórz funkcję CHAR.

Dla funkcji ZNAK musimy podać liczbę, która może wstawić nową linię w komórce programu Excel. Tak więc liczba 10 wstawi nową linię do komórki.

Teraz połącz pozostałą zawartość adresu za pomocą symbolu ampersand.

Nawet po zastosowaniu funkcji CHAR (10) nadal widzimy adres tylko w jednej linii. Jedną z rzeczy, które musimy zrobić po wstawieniu znaku łamania linii za pomocą funkcji CHAR (10), jest zawinięcie komórki.

Teraz przeciągnij formułę w dół do pozostałych komórek, aby uzyskać pełny adres, taki jak powyżej.

Uwaga: Jeśli używasz systemu MAC, musisz wstawić funkcję CHAR (13) zamiast funkcji CHAR (10).
# 3 Utwórz menedżera nazw z funkcją CHAR (10), aby rozpocząć nową linię
Jak widać w powyższym przykładzie, możemy wstawić nową linię do komórki za pomocą funkcji CHAR (10). Ale jeśli nie jesteś wielkim fanem wstawiania funkcji CHAR (10) przez cały czas, możesz stworzyć menedżera nazw, aby używać go za pomocą prostych słów.
Przejdź do zakładki FORMUŁA i kliknij „Zdefiniuj nazwę”.

Teraz nadaj nazwę „Menedżerowi nazw” i wstaw formułę jako ZNAK (10).

Kliknij OK. Teraz zamiast wstawiać funkcję CHAR (10), możemy użyć słowa „NL” (nowa linia), aby wstawić nową linię.

O czym należy pamiętać tutaj
- Możemy również przesunąć zawartość do nowej linii, wstawiając dodatkowe spacje, ale nie jest to zalecana technika. Nie próbuj tego.
- Technika ALT + ENTER działa dobrze w przypadku mniejszej ilości danych.
- CHAR (10) wstawia nową linię do komórki.
- Możemy stworzyć menadżera nazw z funkcją CHAR (10), aby podawać nazwę zamiast formuły podczas wstawiania nowego wiersza.