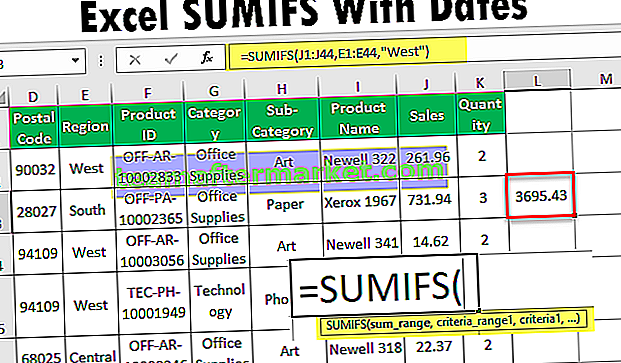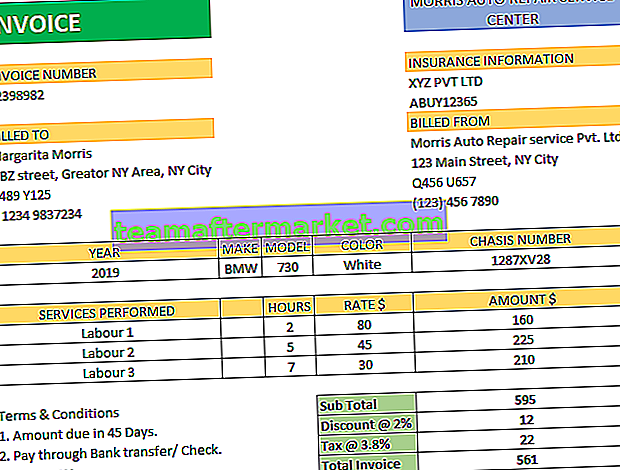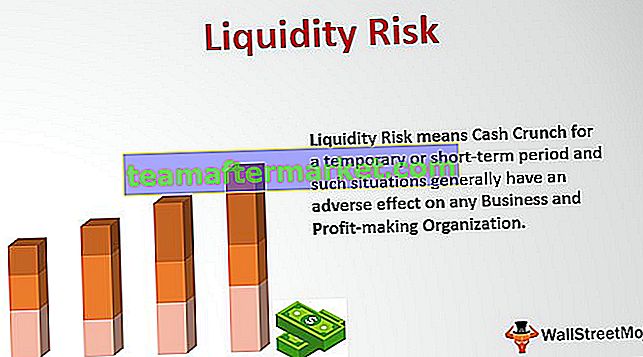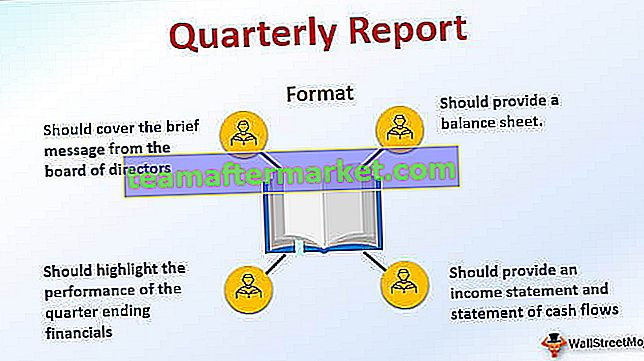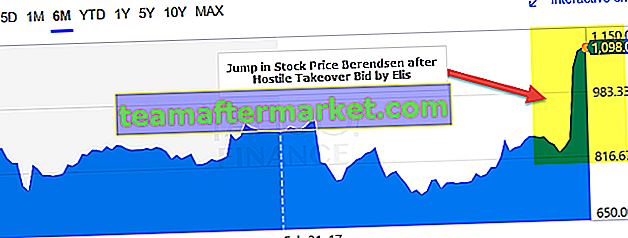Wykonaj sprawdzanie pisowni w programie Excel
Sprawdzanie pisowni w programie Excel to metoda sprawdzania pisowni, co oznacza, że możemy sprawdzić pisownię słów lub tekstów w komórce ręcznie lub możemy włączyć automatyczne sprawdzanie pisowni w programie Excel, aby sprawdzić pisownię ręcznie, naciśnij F7 na komórce i otworzy słownika dla nas i zasugeruje słowa, które są bardzo możliwe, lub możemy przejść do opcji i wybrać korektę, aby włączyć automatyczne sprawdzanie pisowni.
W programie Excel często pomijamy błędy w pisowni, ponieważ przez większość czasu pracujemy nad liczbami, formułami, wykresami i wykresami. Nie ma znaczenia, jak pięknie wygląda twój wykres, jeśli twoja interpretacja wykresu zawiera błędy ortograficzne, będzie wyglądać tylko brzydko.
W przeciwieństwie do programu Word lub PowerPoint, nie zobaczymy czerwonej linii, jeśli błędnie wpiszemy pisownię, ponieważ nie mamy tego rodzaju luksusu w programie Excel.
Jednak w tym artykule wyjaśnię ci, jak sprawdzić pisownię w programie Excel. Klawisz skrótu do sprawdzania pisowni to F7.
W Excelu opcja sprawdzania pisowni znajduje się na karcie Recenzja .

W programie Excel sprawdzaj pisownię od czynności, a nie od początku.
- Załóżmy, że masz dane z A1: A10, a Twój aktywny w momencie sprawdzania pisowni to A5.
- Excel rozpoczyna inspekcję pisowni bezpośrednio od komórki A5 i przechodzi przez wszystkie komórki do końca ostatniej komórki w programie Excel i wyświetla monit, czy chcesz kontynuować sprawdzanie na początku arkusza.
- Jeśli klikniesz OK, rozpocznie się od komórki A1 i zakończy się na A5. Jeśli klikniesz, żaden program Excel nie zatrzyma się w tym momencie.
Jak korzystać z opcji automatycznego sprawdzania pisowni w programie Excel?
Załóżmy, że masz poniżej dane swojego arkusza Excela i istnieje wiele błędów, które są wyróżnione pogrubioną czcionką.

Na pewno wiesz, że w tym arkuszu są pewne błędy w pisowni. Załóżmy, że jesteś w komórce A1 i naciśnij klawisz F7 (klawisz skrótu, aby uruchomić sprawdzanie pisowni).
- Po pierwsze, otworzy się poniższe okno dialogowe.

- Pierwszym znalezionym błędem w pisowni excel był mostt i excel, podający jak najwięcej sugestii . Teraz, jeśli chcesz skorzystać z sugestii, kliknij Zmień, jeśli nie, kliknij Ignoruj raz.
Jeśli wybierzesz jedną z opcji, przeniesie Cię do następnego błędu w pisowni.

Drugi znaleziony błąd w pisowni excel był poważny. A sugestie podawane przez program Excel są potężne.
W ten sposób program Excel działa do końca ostatnio używanej komórki w arkuszu.
Wprowadzenie do okna dialogowego automatycznego sprawdzania pisowni
Pozwólcie, że wyjaśnię wam różne opcje okna dialogowego sprawdzania pisowni programu Excel.

To jest okno sprawdzania pisowni we wszystkich produktach biurowych Microsoft.
Nie w słowniku: to błąd w pisowni, który rozpoznaje program Excel. To miejsce pokazuje błędnie napisane słowo.

Sugestie: w tym miejscu program excel podaje sugerowane słowa, aby zmienić brakujące słowo.

Język słownika: jest to sekcja języka, którą sprawdzasz.

Teraz przyjrzymy się ważnym opcjom.

- Ignoruj raz: jeśli nie chcesz zmieniać oryginalnej wartości, możesz kliknąć opcję Ignoruj raz.
- Ignoruj wszystko: ignoruje wszystkie błędy ortograficzne i zachowuje oryginalne wartości.
- Dodaj do słownika: Spowoduje to dodanie pominiętego słowa do słownika i nie zidentyfikuje go jako błędu pisowni, jeśli zostanie ono dodane do słownika.
- Zmień: Jeśli chcesz zmienić brakujące słowo na sugerowane słowo, możesz kliknąć opcję Zmień.
- Zmień wszystko: Spowoduje to zmianę wszystkich brakujących słów raz na zawsze na sugerowane słowa programu Excel.
- Autokorekta: to niesamowita część sprawdzania pisowni. Jeśli klikniesz tę opcję, program Excel doda brakujące słowo do listy autokorekty z sugerowanym słowem. W przyszłości, jeśli to samo słowo zostanie błędnie napisane, automatycznie je poprawi. Na przykład, jeśli brak przeliterowane słowo jest nned, a sugerowane słowo jest potrzebne, to w przyszłości, jeśli wpiszesz nned, program Excel automatycznie przekonwertuje to na potrzebne.
- Anuluj: Jeśli chcesz zakończyć sprawdzanie pisowni w oknie programu Excel, kliknij przycisk Anuluj w dowolnym momencie.
Dostosuj opcję sprawdzania pisowni w programie Excel
Możemy dostosować opcję własnymi słowami. Wykonaj poniższe czynności, aby wprowadzić te ustawienia.
Krok 1: Kliknij opcję Plik.

Krok 2: Teraz kliknij opcje.

Krok 3: Teraz kliknij proofing

Krok 4: Teraz kliknij Opcje autokorekty

Krok 5: Tutaj możesz wpisać słowa, które chcesz zastąpić nowym słowem.

Rzeczy do zapamiętania
- Sprawdzanie pisowni ignoruje wielkie litery. Na przykład, jeśli słowo to MULTIPLEE i jeśli uruchomisz sprawdzanie pisowni, nie rozpozna tego jako błąd.
- Poprawi Cię pod względem błędów gramatycznych w przeciwieństwie do Worda i PowerPointa.
- Mimo że możemy zmienić domyślne ustawienia sprawdzania pisowni, 99% osób jest zadowolonych z ustawień domyślnych (nawet ja też jestem zadowolony).
- Popełniaj błąd literowy, a my wszyscy ludzie sprawdzanie pisowni może nam pomóc i uchronić nas przed kłopotliwymi chwilami.
- Jakikolwiek tekst opatrzony liczbami nie może zostać rozpoznany przez program Excel jako błąd w pisowni.