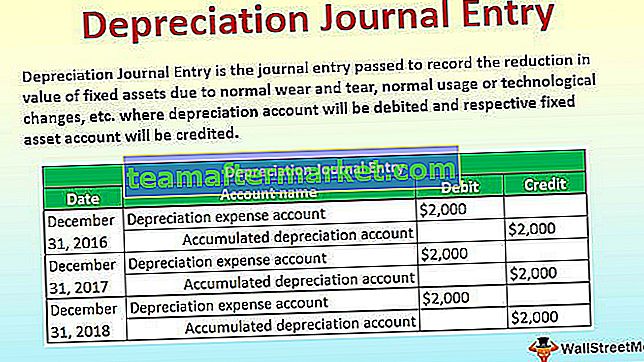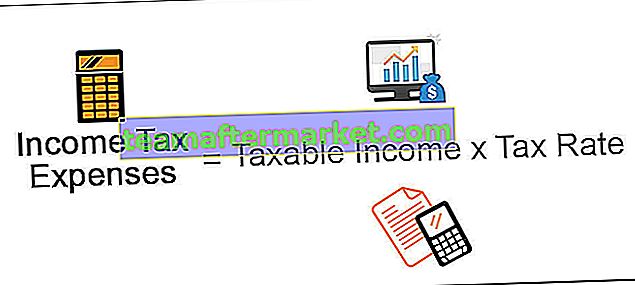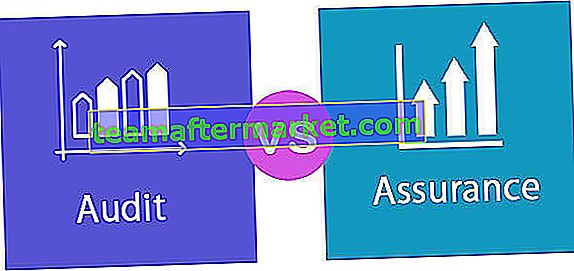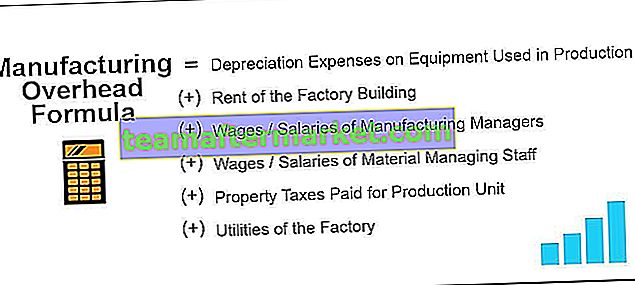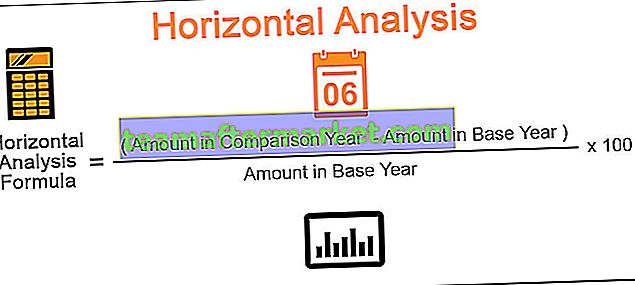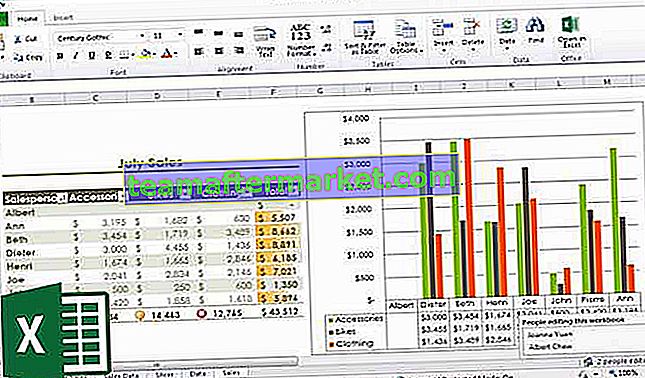Excel VBA TextBox
Pole tekstowe jest po prostu jak pole, które służy do wprowadzania danych od użytkownika, pola tekstowe są częścią formularzy użytkownika i na karcie programisty w dowolnym arkuszu programu Excel. Jeśli chcemy tworzyć pola tekstowe w formularzu użytkownika, możemy wybrać opcję pola tekstowego z kontrolek formularza użytkownika w VBA lub w arkuszu roboczym możemy go wybrać z zakładki projektu.
VBA TextBox jest jednym z wielu elementów sterujących formularza użytkownika. Wyświetlając pole tekstowe w formularzu użytkownika, możemy poprosić go o wprowadzenie danych do pola tekstowego, a dane wprowadzone przez użytkownika mogą zostać zapisane w arkuszu za pomocą prostych kodów.
Formularze użytkownika są bardzo atrakcyjne w kodowaniu VBA. Niezwykle pomaga nam, zwłaszcza gdy potrzebujemy informacji od użytkowników. W przypadku formularzy użytkownika mamy wiele kontrolek i aby uzyskać wartość wejściową od użytkowników „Pole tekstowe” jest idealną opcją w formularzu użytkownika. Umieszczając pole tekstowe w formularzu użytkownika, możemy faktycznie powiedzieć użytkownikowi, aby wprowadził wymaganą wartość w polu tekstowym, które wyświetlamy. Jeśli nie masz pojęcia o polach tekstowych VBA, w tym artykule omówimy pola tekstowe VBA.

Jak wstawić TextBox w VBA UserForm?
Możesz pobrać ten szablon pola tekstowego VBA tutaj - szablon pola tekstowego VBAAby najpierw wstawić pole tekstowe, musimy wstawić formularz użytkownika. Aby wstawić formularz użytkownika, przejdź do Wstaw> Formularz użytkownika.

Jak tylko klikniesz na Formularz użytkownika, utworzymy Formularz Użytkownika, tak jak inny moduł.

Kliknij Formularz użytkownika, aby zobaczyć elementy sterujące formularza użytkownika.

Z tego przybornika kontrolek wybierz „Pole tekstowe” i przeciągnij po formularzu użytkownika.

Dzięki temu możemy zobaczyć wiele właściwości powiązanych z tym polem tekstowym.
Właściwości TextBox
Naciśnij klawisz F4, aby wyświetlić właściwości pola tekstowego.

Jak widzimy, pole tekstowe ma nazwę, kolor, obramowanie, takie jak wiele. Teraz podaj poprawną nazwę, abyśmy mogli łatwo odwołać się do tego pola tekstowego podczas kodowania.

Przykład użycia TextBox w Userform
Zrealizujemy jeden z projektów z tekstem VBA. Stworzymy formularz użytkownika do wprowadzania danych do przechowywania danych pracowników.
Krok 1: Na formularzu użytkownika narysuj Label.

Krok 2: Zmień domyślny tekst etykiety na „Imię pracownika”.

Krok 3: Przed etykietą narysuj pole tekstowe.

Krok 4: Nadaj odpowiednią nazwę polu tekstowemu „EmpNameTextBox”.

Krok 5: Teraz narysuj jeszcze jedną etykietę poniżej pierwszej etykiety i wprowadź tekst jako „Identyfikator pracownika”.

Krok 6: Przed drugą etykietą narysuj jeszcze jedno pole tekstowe i nazwij je „EmpIDTextBox”.

Krok 7: Narysuj jeszcze jedną etykietę i wpisz tekst jako „Wynagrodzenie”.

Krok 8: Narysuj jeszcze jedno pole tekstowe przed etykietą „Salary” i nazwij je „SalaryTextBox”.

Krok 9: Teraz wstaw „Przycisk polecenia” z ToolBox.

Krok 10: Zmień tekst przycisku polecenia na „Prześlij”.

Ok, skończyliśmy z częścią projektową formularza użytkownika. Teraz musimy napisać kod do przechowywania danych wprowadzonych w tym formularzu użytkownika. Od teraz uruchom formularz użytkownika, naciskając klawisz F5, powinniśmy zobaczyć formularz użytkownika taki jak ten.

Krok 11: Zmień podpis formularza użytkownika w oknie Właściwości.

Krok 12: Teraz kliknij dwukrotnie przycisk Prześlij polecenie.Jak tylko dwukrotnie klikniesz, zobaczysz tę automatyczną procedurę podrzędną, jak poniżej.

To powinno się stać, gdy klikniesz przycisk Prześlij. Musimy wspomnieć o zadaniach w kodzie VBA. W tym projekcie naszym celem jest przechowywanie danych wprowadzonych w polu tekstowym, gdy tylko klikniemy przycisk Prześlij.
W tym celu najpierw utwórz szablon taki w arkuszu o nazwie „Arkusz pracowników”.

Krok 13: Teraz wróć do podstawowego edytora wizualnego. Wewnątrz podprogramu kliknięcia przycisku w VBA najpierw określ ostatnio używany wiersz za pomocą poniższego kodu.
Kod:
Private Sub CommandButton1_Click () Dim LR As Long LR = Worksheets ("Arkusz pracownika"). Cell (Rows.Count, 1) .End (xlUp) .Row + 1 End Sub 
Krok 14: Po pierwsze, w pierwszej kolumnie będziemy przechowywać nazwisko pracownika. W tym celu musimy uzyskać dostęp do pola tekstowego o nazwie „EmpNameTextBox”.
Kod:
Private Sub CommandButton1_Click () Dim LR As Long LR = Worksheets ("Employee Sheet"). Cell (Rows.Count, 1) .End (xlUp) .Row + 1 Ramge ("A" & LR) .Value = EmpNameTextBox.Value Napis końcowy 
Krok 15: W drugiej kolumnie musimy zapisać identyfikator pracownika. Tak więc zostanie to uzyskane poprzez dostęp do pola tekstowego o nazwie „EmpIDTextBox”.
Kod:
Private Sub CommandButton1_Click () Dim LR As Long LR = Worksheets ("Employee Sheet"). Cell (Rows.Count, 1) .End (xlUp) .Row + 1 Ramge ("A" & LR) .Value = EmpNameTextBox.Value Ramge („B” i LR) .Value = EmpIDTextBox.Value End Sub 
Krok 16: Na koniec musimy zapisać część wynagrodzenia, w tym celu musimy mieć dostęp do pola tekstowego o nazwie „SalaryTextBox”.
Kod:
Private Sub CommandButton1_Click () Dim LR As Long LR = Worksheets ("Employee Sheet"). Cell (Rows.Count, 1) .End (xlUp) .Row + 1 Ramge ("A" & LR) .Value = EmpNameTextBox.Value Ramge ("B" & LR) .Value = EmpIDTextBox.Value Range ("C" i LR) .Value = SalaryTextBox.Value End Sub 
Ok, już skończyliśmy z kodowaniem. Teraz uruchom kod za pomocą klawisza F5, powinniśmy zobaczyć formularz użytkownika, taki jak poniżej.

As of now, all the boxes are empty.
Fill the details first.

Now click on the “Submit” button, it will store the data to the worksheet.

Like this, you can keep entering the data and hit and submit button. This is the simple data entry user form with a text box.