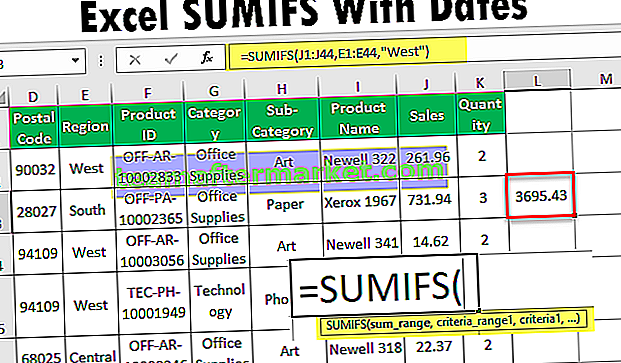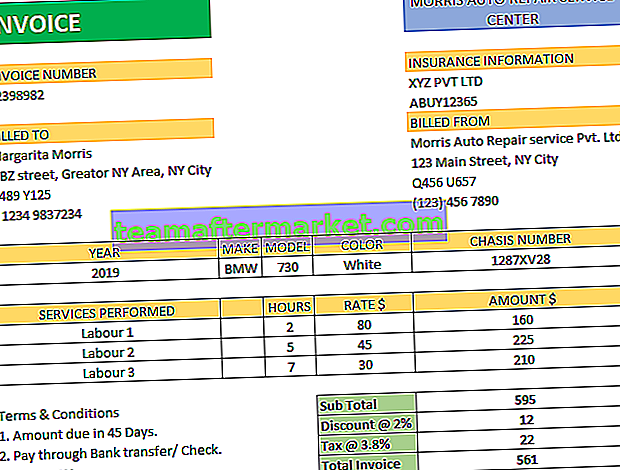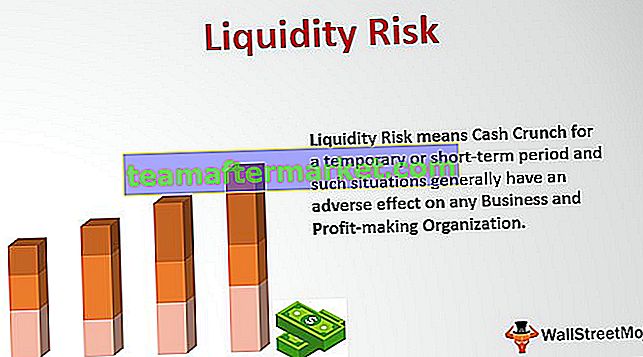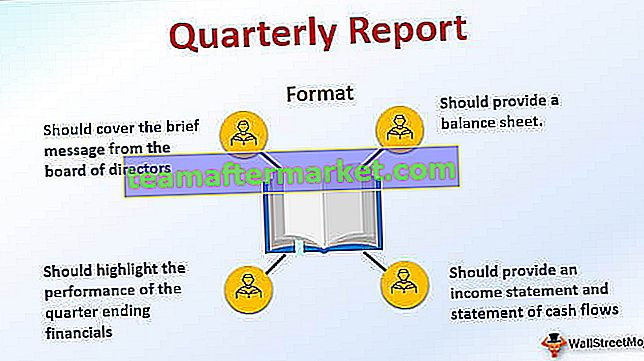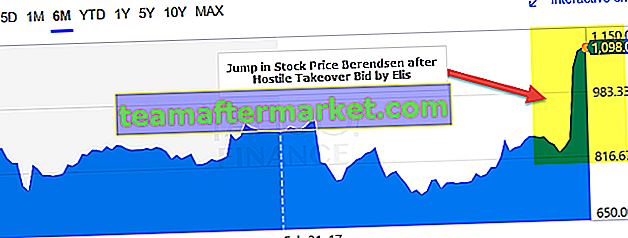Excel VBA Wklej wartości
Kopiowanie i wklejanie nie jest najlepszą pracą na świecie !!! Ale kopiowanie i wklejanie ze specjalną opcją wymaga pewnej wiedzy w VBA. To nie jest prosty proces, jak zwykłe kopiowanie i wklejanie. Jedną z ważnych metod specjalnych wklejania jest „Wklej wartości” w języku VBA.
Jak wkleić wartości w programie Excel za pomocą VBA?
Możesz pobrać ten szablon VBA Wklej wartość Excel tutaj - VBA Wklej wartość szablonu ExcelPrzykład 1 - użycie funkcji Wklej specjalnie
Na przykład spójrz na poniższy obraz arkusza.

W komórce B6 zastosowaliśmy formułę, aby obliczyć łączne wartości sprzedaży z komórek B2 do B5. Jeśli teraz skopiuję i wkleję komórkę B6 do C6, nie uzyskam wartości 22761, ale otrzymam odpowiednią formułę.
Aby wykonać to samo w VBA, potrzebujemy wiedzy o kodowaniu. Pokażemy Ci, jak wkleić wartości za pomocą VBA. Wykonaj poniższe kroki.
Krok 1: Skopiuj komórkę B6.
Aby skopiować komórkę B6, użyj kodu jako Range („B6”)

Krok 2: Wybierz komórkę docelową. W tym przypadku komórka C6.
Jak widać po skopiowaniu, pojawia się pytanie „Miejsce docelowe”. To nic innego jak miejsce, w którym chcesz wkleić, więc wybierz „Miejsce docelowe” jako Zakres („C6”)
Kod:
Sub Paste_Values () Range ("B6"). Copy Range ("C6") End Sub Krok 3: Uruchom kod
Uruchom ten kod, a otrzymamy kopię B6 w C6.

Mamy tutaj tylko wzór.
Krok 4: Wykonaj specjalną metodę wklejania.
Aby wykonać specjalną metodę wklejania, spójrzmy na poniższą składnię metody specjalnej wklejania.

W specjalnej metodzie wklejania mamy kilka metod. Na podstawie operacji, którą wykonujemy, musimy odpowiednio wybrać typ.
Aby to zrozumieć, podzielmy kod na dwie linie.
Pierwsza to kopiowanie komórki B6.

Teraz w następnym wierszu zapisz komórkę docelową jako zakres („C6”)

Teraz, aby uzyskać dostęp do metody wklejania specjalnego, wstaw kropkę i zacznij wpisywać literę „P”.

W powyższej różnorodności opcji wybierz metodę „Wklej specjalnie”.

Po wybraniu metody naciśnij klawisz spacji, aby zobaczyć różne metody specjalne wklejania.

W tej różnorodności opcji wybierz „xlPasteValues”.

Po wybraniu opcji naciśnij klawisz Tab, aby wybrać automatycznie.
Kod:
Sub Paste_Values () Range („B6”). Copy Range („C6”). PasteSpecial xlPasteValues End Sub

Krok 5: Uruchom kod
Teraz uruchom kod, powinniśmy pobrać tylko wartość komórki B6 do komórki C6.

Jeśli zauważysz arkusz roboczy po uruchomieniu kodu, nadal znajduje się on tylko w trybie kopiowania.


Spowoduje to wyłączenie trybu kopiowania wycinanego po wykonaniu specjalnej metody wklejania.
Przykład # 2 - Wklej specjalnie za pomocą pętli
Wklejanie specjalne jest łatwe, ale użycie tego jako części dużego kodu wymaga zaawansowanego poziomu umiejętności kodowania.
Jako przykład spójrz na poniższy obrazek.

Na powyższym obrazku arkusza w kolumnie „F” mamy kolumnę całkowitą, czyli w komórkach F2, F5, F8, F11 i F14.
Teraz moim wymaganiem jest skopiowanie każdej całkowitej komórki z odpowiedniej komórki i wklejenie w kolumnie „H” z odpowiednimi komórkami.
Używając poniższego kodu, z pętlami VBA, możemy to zrobić.
Kod:
Sub Paste_Values1 () Dim k As Integer Dim j As Integer j = 2 For k = 1 to 5 Cells (j, 6) .Copy Cells (j, 8) .PasteSpecial xlPasteValues j = j + 3 Next k End Sub
Ten kod ze specjalną opcją wklejania wykona zadanie skopiowania każdej całkowitej komórki i wklejenia w kolumnie „H” z odpowiednimi komórkami.

Przykład 3 - Kopiuj z arkusza do innego
To paste values from one worksheet to another, we need to mention both the worksheet names. Below is an example of that.
Sub Paste_Values2() Worksheets("Sheet1").Range("A1").Copy Worksheets("Sheet2").Range("A15").PasteSpecial xlPasteValues End Sub