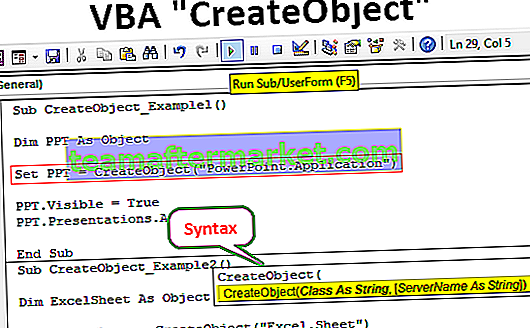Podsumuj funkcję w usłudze Power BI
Tabela podsumowująca jest tym, co użytkownicy końcowi chcieliby zobaczyć na podstawie dużej ilości danych. W przypadku użytkowników MS Excel możemy po prostu użyć tabel przestawnych do przeciągania i upuszczania pól tabeli w celu uzyskania tabeli podsumowania. W usłudze Power BI możemy użyć wizualizacji, aby uzyskać tabelę podsumowań lub wizualizację, ale w usłudze Power BI trzeba się nauczyć formuł języka DAX, a jedną z takich formuł jest funkcja języka DAX „SUMMARIZE”. W tym artykule szczegółowo omówimy tę funkcję SUMMARIZE DAX z praktycznymi przykładami.
Co robi funkcja SUMMARIZE w usłudze Power BI?
SUMMARIZE, jak mówi samo słowo, podsumuje ogromną liczbę wierszy danych w jednej tabeli z podaną kolumną kryteriów. Na przykład możesz mieć wiele wartości sprzedaży dla miast, ale każde miasto ma wiele wierszy transakcji, więc za pomocą funkcji SUMMARIZE możemy utworzyć tabelę podsumowującą, w której każde miasto będzie miało tylko jedno wierszową transakcję z podsumowaną linią.
Poniżej znajduje się składnia funkcji SUMMARIZE w usłudze Power BI.

- Nazwa tabeli: Najpierw musimy wspomnieć nazwę tabeli, którą podsumowujemy.
- Grupuj według nazwy kolumny 1: W tabeli musimy wspomnieć, jaką kolumnę podsumowujemy.
- Grupuj według nazwy kolumny 2: W tabeli musimy wspomnieć, jaka jest druga kolumna, którą podsumowujemy.
- Nazwa 1: Jaka jest nazwa kolumny podsumowującej?
- Wyrażenie 1: Jaki rodzaj podsumowania chcesz zrobić? Niezależnie od tego, czy chcesz sumować, czy chcesz wziąć średnią z kolumny, czy innego rodzaju obliczenia.
- Nazwa 2: Jaka jest nazwa drugiej kolumny podsumowującej?
- Wyrażenie 2: Jaki rodzaj podsumowania chcesz wykonać dla drugiej kolumny?
To są parametry funkcji Power BI SUMMARIZE.

Przykłady funkcji SUMMARIZE w usłudze Power BI
Poniżej znajdują się przykłady funkcji SUMMARIZE w usłudze Power BI. Możesz pobrać skoroszyt, aby użyć tego samego pliku, którego użyliśmy w tym przykładzie.
Możesz pobrać ten szablon programu Power BI SUMMARIZE Function Excel tutaj - Power BI SUMMARIZE Function Excel TemplatePrzykład 1
- Aby zademonstrować funkcję SUMMARIZE DAX, której będziemy używać w poniższej tabeli danych, możesz pobrać skoroszyt programu Excel i postępować zgodnie z nami.

- Przekaż tabelę danych do pliku pulpitu usługi Power BI.

Jedną rzeczą, o której każdy musi pamiętać, jest to, że funkcja „SUMMARIZE” służy do grupowania danych w nowej tabeli. Funkcję SUMMARIZE możemy zastosować tylko wtedy, gdy tworzymy nową tabelę, więc nie można jej używać jako NOWA KOLUMNA lub NOWA POMIAR.
- Z powyższych danych musimy podsumować dane w oparciu o „ Stan mądry ”, należy więc przejść do zakładki MODELOWANIE i wybrać opcję „ Nowa tabela ”.

- Spowoduje to wyświetlenie najpierw prośby o nazwanie tabeli, więc nazwij ją „ Tabela podsumowania stanu ”.

- Teraz otwórz funkcję Power BI SUMMARIZE .

- Najpierw musimy wspomnieć o tabeli , którą próbujemy podsumować, więc w tym przypadku tabela, którą podsumowujemy, to „ Sales_Table ”, o tej samej nazwie, co nazwa tabeli.

- We wspomnianej tabeli próbujemy podsumować na podstawie kolumny „ Stan ”, więc będzie to nasza grupa według nazwy kolumny1 .

- Po określeniu nazwy kolumny do podsumowania, musimy nadać nazwę nowej kolumnie, nadać nazwę jako „ Wartość sprzedaży ”.

- Wyrażenie 1 to nic innego jak podsumowanie wspomnianej kolumny, ponieważ dodajemy wartości sprzedaży według nazwy stanu, otwórz funkcję SUMA, aby dodać wartości kolumn sprzedaży według każdego stanu.

- Nazwa kolumny, którą musimy SUMA, to kolumna „Sprzedaż”, więc wspomnij o tej samej kolumnie.

- Ok, to zamyka nawiasy i naciśnij klawisz Enter, aby uzyskać podsumowaną tabelę na podstawie nazw stanów.

Jak widać, mamy tutaj nową tabelę, mówi dzięki funkcji SUMMARIZE.
Przykład nr 2
Teraz wyobraźmy sobie sytuację podsumowania danych w oparciu o kolumnę „Stan” oraz kolumnę „Kategoria”, więc w tym miejscu musimy użyć wielu warunków funkcji SUMMARIZE.
- Najpierw wspomnij o funkcji SUMMARIZE w nowej tabeli i wybierz kolumnę do podsumowania oraz pierwszą grupę według kolumny jako „Stan”.

- Jak na razie wspomnieliśmy o pierwszej grupie po kolumnie, teraz należy podać nazwę kolumny grupy drugiego poziomu, czyli kolumnę „ Kategoria ”.

- Teraz wspomnieliśmy o dwupoziomowej grupie według kolumn, teraz nadaj nowej kolumnie nazwę „ Wartość sprzedaży ”.

- Wyrażeniem1 będzie sumowanie wszystkich wartości sprzedaży, więc użyj funkcji SUMA, aby podsumować kolumnę wartości sprzedaży.

- Ok, skończyliśmy zamknąć nawias i nacisnąć Enter, aby uzyskać nową tabelę podsumowania.

Tutaj mamy nową tabelę SUMMARIZED, podsumowaną na podstawie „State” i „Category”.
Uwaga: plik funkcji Power BI SUMMARIZED można również pobrać za pomocą poniższego linku i wyświetlić ostateczne dane wyjściowe.
Możesz pobrać ten szablon funkcji SUMMARIZE usługi Power BI tutaj - szablon funkcji SUMMARIZE usługi Power BIO czym należy pamiętać tutaj
- Funkcji Power BI SUMMARIZE można użyć tylko do utworzenia nowej tabeli.
- Jeśli jest tylko podsumowanie jednego poziomu, to po bezpośrednim wymienieniu grupy po kolumnie możemy przejść do argumentu „Nazwa1”.
- Możemy użyć wszystkich funkcji agregujących w argumencie Wyrażenie, aby zdecydować o rodzaju podsumowania.