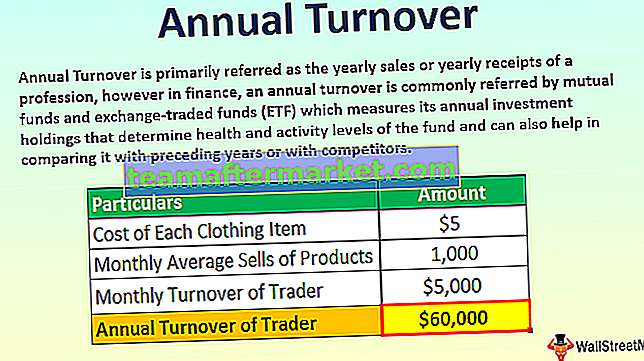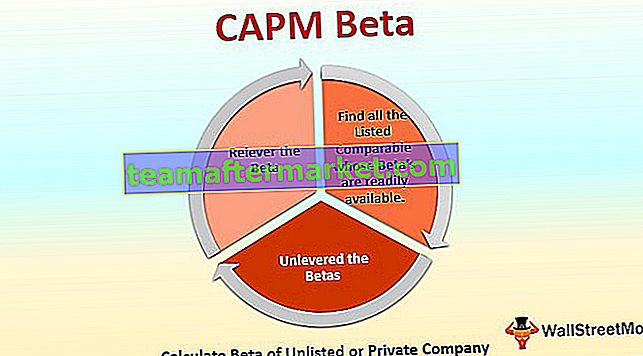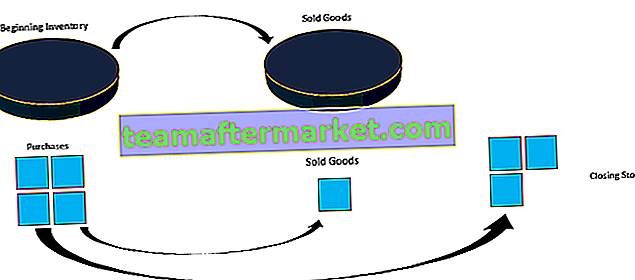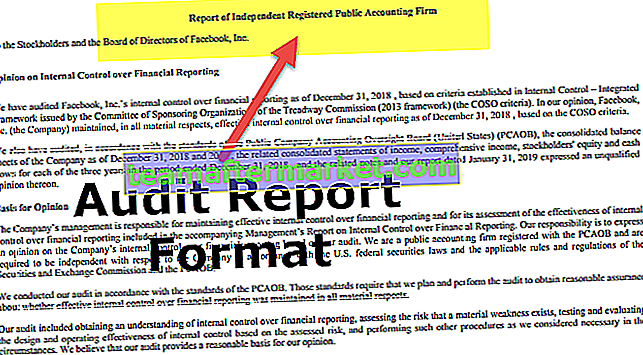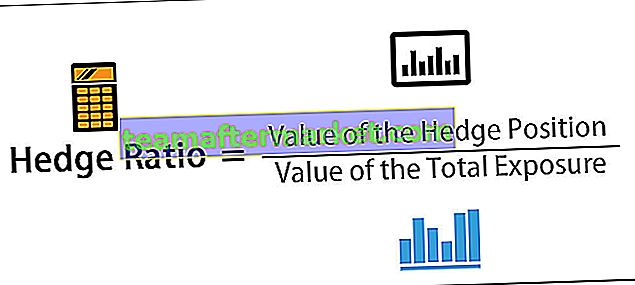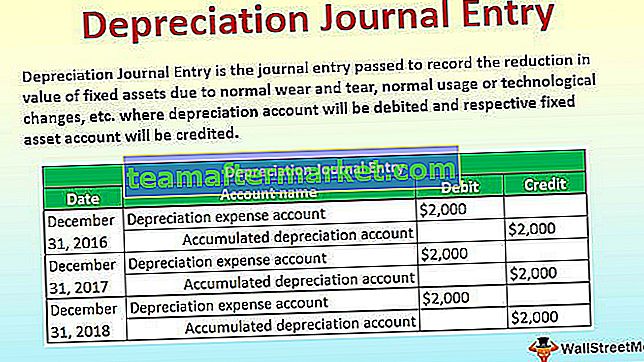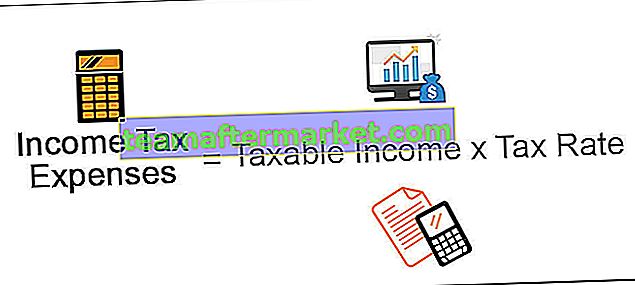Excel VBA ENVIRON (środowisko)
Funkcja VBA ENVIRON (skrót od ENVIRONMENT ), którą można sklasyfikować jako funkcję informacyjną, ponieważ ta funkcja zwraca wartości zmiennych środowiskowych systemu operacyjnego. Zmienne środowiskowe (systemu operacyjnego) zawierają informacje o profilach wszystkich użytkowników, nazwie użytkownika, profilu użytkownika, folderze domowym użytkownika itp. Ta funkcja zwraca wartość ciągu.
Składnia

Ta funkcja ma tylko jeden argument, którym jest „ Wyrażenie ”. Możemy określić numeryczną pozycję (wartość całkowitą) reprezentującą numeryczną pozycję zmiennej środowiskowej w tabeli zmiennych środowiskowych lub samą nazwę zmiennej .
Jeśli określimy pozycję liczbową, funkcja zwraca zmienną środowiskową i jej wartość, obie ze znakiem równości pomiędzy.

Jeśli określimy nazwę zmiennej, funkcja zwraca jedyną wartość.

Wynik:

Jak korzystać z funkcji Environ w VBA?
Możesz pobrać ten szablon VBA ENVIRON Excel tutaj - szablon VBA ENVIRON ExcelPrzykład 1
Otwórz wiersz polecenia za pomocą funkcji ENVIRON w języku VBA .
Aby zrobić to samo, kroki będą następujące:
Wstaw przycisk polecenia za pomocą polecenia „Wstaw” dostępnego w grupie „Sterowanie” w zakładce „Deweloper” lub użyj skrótu klawiszowego Excel ( Alt + F11 ).

Jeśli karta „Deweloper” nie jest widoczna, wykonaj poniższe czynności, aby ją wyświetlić.
Kliknij „Plik” i wybierz „Opcje” z listy.

Wybierz „Dostosuj Wstążkę” z menu po lewej stronie i zaznacz pole „Deweloper” i kliknij „OK” .

Teraz widoczna jest „Karta programisty” .
Jeśli podczas wstawiania przycisku polecenia będziemy dalej wciskać klawisz ALT , to krawędzie przycisku polecenia będą znajdować się wraz z obramowaniem komórek. Zmień właściwości wstawionego przycisku polecenia za pomocą menu kontekstowego, które otrzymujemy, klikając prawym przyciskiem myszy przycisk „Polecenie” .

Okno właściwości

Aby napisać kod VBA dla przycisku polecenia, musimy wybrać przycisk polecenia i wybrać „Wyświetl kod” z menu kontekstowego.

Wpisz kod w następujący sposób:

Nazwaliśmy funkcję „Shell”, aby wpisać polecenie, aby uruchomić program (w naszym przypadku jest to wiersz poleceń).
Użyliśmy „ComSpec” , co oznacza „Specyfikator polecenia” .
Teraz wyjdź z VBE i kliknij przycisk polecenia. Wyświetliliśmy wiersz polecenia.

Przykład nr 2
Załóżmy, że chcemy wyodrębnić nazwy plików i szczegóły dla wybranego folderu w następujący sposób.
Kroki, aby zrobić to samo, to:
Wypełnij komórki B2: H9 kolorem jasnopomarańczowym.

Utwórz etykietę za pomocą polecenia „Wstaw” w grupie „Elementy sterujące” w obszarze „Programista”.

Proszę utworzyć poniżej przedstawionych etykiet i edytować właściwości, takie jak podpis , Backcolor , BackStyle , BorderStyle , Cień

Utwórz pole kombi w następujący sposób, używając polecenia Pole kombi (jednego z formantów ActiveX) dostępnego w poleceniu Wstaw w grupie Formanty w programie Developer.

Po utworzeniu Combo Box w programie Excel w następujący sposób możemy zmienić właściwości.

Dodamy kod, aby lista była wyświetlana w polu kombi za pomocą polecenia Wyświetl kod w menu kontekstowym.

Jest to kod dla ComboBox „Wybierz folder” .

Jest to kod dla ComboBox „ SortBy” .

Jest to kod dla ComboBox „Wybierz zamówienie” .

Utworzymy pole listy zawierające wszystkie typy plików, aby użytkownik mógł je wybrać, aby w wyniku otrzymać tylko te typy plików. Aby zrobić to samo, wybierz „ List Box (ActiveX Control) ” z polecenia „ Wstaw ” w grupie „ Formanty ” w zakładce „ Deweloper ”.

Przeciągnij pole listy, jak pokazano poniżej.

Zmień właściwości pola listy w następujący sposób.

Aby dodać typy plików do pola listy, użyj następującego kodu.
Wpisz kod w „tym skoroszycie”.
Kod:
Private Sub Workbook_Open() Dim ArrFileType(25) As Variant ArrFileType(0) = "Microsoft Excel 97-2003 Worksheet(.xls)" ArrFileType(1) = "Microsoft Office Excel Worksheet(.xlsx)" ArrFileType(2) = "Microsoft Excel Macro-Enabled Worksheet(.xlsm)" ArrFileType(3) = "Word Document 97-2003(.doc)" ArrFileType(4) = "Word Document 2007-2010(.docx)" ArrFileType(5) = "Text Document(.txt)" ArrFileType(6) = "Adobe Acrobat Document(.pdf)" ArrFileType(7) = "Compressed (zipped) Folder(.Zip)" ArrFileType(8) = "WinRAR archive(.rar)" ArrFileType(9) = "Configuration settings(.ini)" ArrFileType(10) = "GIF File(.gif)" ArrFileType(11) = "PNG File(.png)" ArrFileType(12) = "JPG File(.jpg)" ArrFileType(13) = "MP3 Format Sound(.mp3)" ArrFileType(14) = "M3U File(.m3u)" ArrFileType(15) = "Rich Text Format(.rtf)" ArrFileType(16) = "MP4 Video(.mp4)" ArrFileType(17) = "Video Clip(.avi)" ArrFileType(18) = "Windows Media Player(.mkv)" ArrFileType(19) = "SRT File(.srt)" ArrFileType(20) = "PHP File(.php)" ArrFileType(21) = "Firefox HTML Document(.htm, .html)" ArrFileType(22) = "Cascading Style Sheet Document(.css)" ArrFileType(23) = "JScript Script File(.js)" ArrFileType(24) = "XML Document(.xml)" ArrFileType(25) = "Windows Batch File(.bat)" Sheet2.FileTypesListBox.List = ArrFileType End Sub
Insert the checkboxes using the same “Insert” command in “Controls” group in “Developer” tab and change the properties for inserted ‘Checkboxes’ using ‘Properties’ command available in the same group after selecting the objects.


Insert command buttons using the ‘Insert’ command available in the same group and change the properties like a caption and other properties too.

We have formed the entire structure. Now we need to write the code.
Activate the ‘Design Mode’ and right-click on the “Fetch all files details” button to choose the “View Code” from the contextual menu to add the code for the button.
We will declare some variable first in the module.

Below is the code added to a “Fetch all files details” button.
Code:
Private Sub FetchFilesBtnCommandButton_Click() iRow = 14 fPath = Environ("HOMEPATH") & "\" & SelectTheFolderComboBox.Value If fPath "" Then Set FSO = New Scripting.FileSystemObject If FSO.FolderExists(fPath) False Then Set SourceFolder = FSO.GetFolder(fPath) If Sheet2.IncludingSubFoldersCheckBox.Value = True Then IsSubFolder = True Else IsSubFolder = False If SourceFolder.Files.Count = 0 Then MsgBox "No files exists in this Folder" & vbNewLine & vbNewLine & "Check your folder path and Try Again !!", vbInformation Exit Sub End If End If Call ClearResult If FetchAllTypesOfFilesCheckBox.Value = True Then Call ListFilesInFolder(SourceFolder, IsSubFolder) Call ResultSorting(xlAscending, "C14", "D14", "E14") Else Call ListFilesInFolderXtn(SourceFolder, IsSubFolder) Call ResultSorting(xlAscending, "C14", "D14", "E14") End If FilesCountLabel.Caption = iRow - 14 Else MsgBox "Selected Path Does Not Exist !!" & vbNewLine & vbNewLine & "Select Correct One and Try Again !!", vbInformation End If Else MsgBox "Folder Path Can not be Empty !!" & vbNewLine & vbNewLine & "", vbInformation End If End Sub Define the ‘ClearResult’ function in the module. To insert the module, select ‘ThisWorkbook’ then ‘Insert’ and then ‘Module”’.

Write the following code in the module.
Code for ClearResult

There are more subroutines like ‘ListFilesInFolder’, ‘ListFilesInFolderXtn’, ‘ResultSorting’, we will define all these sub routines in the module.
‘ListFilesInFolder’
Code:
Public Sub ListFilesInFolder(SourceFolder As Scripting.Folder, IncludeSubfolders As Boolean ) On Error Resume Next For Each FileItem In SourceFolder.Files ' display file properties Cells(iRow, 2).Formula = iRow - 13 Cells(iRow, 3).Formula = FileItem.Name Cells(iRow, 4).Formula = FileItem.Path Cells(iRow, 5).Formula = Int(FileItem.Size / 1024) Cells(iRow, 6).Formula = FileItem.Type Cells(iRow, 7).Formula = FileItem.DateLastModified Cells(iRow, 8).Select Selection.Hyperlinks.Add Anchor:=Selection, Address:= _ FileItem.Path, TextToDisplay:="Click Here to Open" 'Cells(iRow, 8).Formula = "=HYPERLINK(""" & FileItem.Path & """,""" & "Click Here to Open" & """)" iRow = iRow + 1 ' next row number Next FileItem If IncludeSubfolders Then For Each SubFolder In SourceFolder.SubFolders ListFilesInFolder SubFolder, True Next SubFolder End If Set FileItem = Nothing Set SourceFolder = Nothing Set FSO = Nothing End Sub ‘ListFilesInFolderXtn’
Public Sub ListFilesInFolderXtn(SourceFolder As Scripting.Folder, IncludeSubfolders As Boolean ) On Error Resume Next Dim FileArray As Variant FileArray = Get_File_Type_Array For Each FileItem In SourceFolder.Files Call ReturnFileType(FileItem.Type, FileArray) If IsFileTypeExists = True Then Cells(iRow, 2).Formula = iRow - 13 Cells(iRow, 3).Formula = FileItem.Name Cells(iRow, 4).Formula = FileItem.Path Cells(iRow, 5).Formula = Int(FileItem.Size / 1024) Cells(iRow, 6).Formula = FileItem.Type Cells(iRow, 7).Formula = FileItem.DateLastModified Cells(iRow, 8).Select Selection.Hyperlinks.Add Anchor:=Selection, Address:= _ FileItem.Path, TextToDisplay:="Click Here to Open" 'Cells(iRow, 8).Formula = "=HYPERLINK(""" & FileItem.Path & """,""" & "Click Here to Open" & """)" iRow = iRow + 1 ' next row number End If Next FileItem If IncludeSubfolders Then For Each SubFolder In SourceFolder.SubFolders ListFilesInFolderXtn SubFolder, True Next SubFolder End If Set FileItem = Nothing Set SourceFolder = Nothing Set FSO = Nothing End Sub ‘ResultSorting’
Sub ResultSorting(xlSortOrder As String , sKey1 As String , sKey2 As String , sKey3 As String ) Range("C13").Select Range(Selection, Selection.End(xlDown)).Select Range(Selection, Selection.End(xlToRight)).Select Selection.Sort Key1:=Range(sKey1), Order1:=xlSortOrder, Key2:=Range(sKey2 _ ), Order2:=xlAscending, Key3:=Range(sKey3), Order3:=xlSortOrder, Header _ :=xlGuess, OrderCustom:=1, MatchCase:=False, Orientation:=xlTopToBottom _ , DataOption1:=xlSortNormal, DataOption2:=xlSortNormal, DataOption3:= _ xlSortNormal Range("B14").Select End Sub In ‘ListFilesInFolderXtn’ subroutine, we have called a function named ‘ReturnFileType’ and ‘GetFileTypeArray’, we need to define the functions in the same module.
‘ReturnFileType’
Code:
Public Function ReturnFileType(fileType As String , FileArray As Variant ) As Boolean Dim i As Integer IsFileTypeExists = False For i = 1 To UBound (FileArray) + 1 If FileArray(i - 1) = fileType Then IsFileTypeExists = True Exit For Else IsFileTypeExists = False End If Next End Function
‘GetFileTypeArray’
Code:
Public Function Get_File_Type_Array() As Variant Dim i, j, TotalSelected As Integer Dim arrList() As String TotalSelected = 0 For i = 0 To Sheet2.FileTypesListBox.ListCount - 1 If Sheet2.FileTypesListBox.Selected(i) = True Then TotalSelected = TotalSelected + 1 End If Next ReDim arrList(0 To TotalSelected - 1) As String j = 0 i = 0 For i = 0 To Sheet2.FileTypesListBox.ListCount - 1 If Sheet2.FileTypesListBox.Selected(i) = True Then arrList(j) = Left(Sheet2.FileTypesListBox.List(i), InStr(1, Sheet2.FileTypesListBox.List(i), "(") - 1) j = j + 1 End If Next Get_File_Type_Array = arrList End Function We have a command button captioned as ‘Export to Excel File’, we need to write the code for this button as follows:


In Module, define the subroutine named ‘Export_to_excel’.
Code:
Sub Export_to_excel() On Error GoTo err Dim xlApp As New Excel.Application Dim xlWB As New Workbook Set xlWB = xlApp.Workbooks.Add 'xlWB.Add xlApp.Visible = False ThisWorkbook.Activate Range("B13").Select Range(Selection, Selection.End(xlDown)).Select Range(Selection, Selection.End(xlToRight)).Select Selection.Copy xlApp.Visible = True xlWB.Activate xlWB.Sheets("Sheet1").Select xlWB.Sheets("Sheet1").Range("B2").PasteSpecial Paste:=xlPasteValues xlWB.Sheets("Sheet1").Cells.Select xlWB.Sheets("Sheet1").Cells.EntireColumn.AutoFit xlWB.Sheets("Sheet1").Range("B2").Select Exit Sub err: MsgBox ("Error Occured while exporting. Try again") End Sub We have one more command button captioned as ‘Export to Text File’. We will write the code for the command button as follows:


In this code, we can see that we have a user form, which we need to design using the following steps:
Right Click on ‘Sheet2 (Example2)’ sheet and choose ‘Insert’ and then ‘UserForm’ from the menu.

Design the UserForm using tools from the toolbox.

We have used ‘Labels’, ‘Combo Box’, ‘Text Box’ and ‘Command buttons’ for the Userform and have changed caption and name for all the components.
For the first command button (OK), we have to write the code as follows:
Code:
Private Sub CommandButton1_Click() Dim iSeperator As String If ComboBox1.Value = "Other" Then iSeperator = TextBox1.Value Else iSeperator = ComboBox1.Value End If If iSeperator = "" Then If MsgBox("Hello You have not selected any delimeter." & vbNewLine & vbNewLine & _ " It will be very difficult to read the Text file, without specific delimiter", vbYesNo) = vbYes Then Call textfile(iSeperator) Else Exit Sub End If Else Select Case ComboBox1.ListIndex Case 0: iSeperator = "," Case 1: iSeperator = "|" Case 2: iSeperator = "vbTab" Case 3: iSeperator = ";" End Select Call textfile(iSeperator) Unload Me End If End Sub We have called ‘textfile’ function in the subroutine for the command button that is why we need to define ‘textfile’ function in the module.
Code:
Sub textfile(iSeperator As String ) Dim iRow, iCol Dim iLine, f ThisWorkbook.Activate Range("B13").Select TotalRowNumber = Range(Selection, Selection.End(xlDown)).Count - 12 If iSeperator "vbTab" Then Open ThisWorkbook.Path & "\File1.txt" For Output As #1 Print #1, "" Close #1 Open ThisWorkbook.Path & "\File1.txt" For Append As #1 For iRow = 13 To TotalRowNumber iLine = "" For iCol = 2 To 7 iLine = iLine & iSeperator & Cells(iRow, iCol).Value Next Print #1, iLine Next Close #1 Else Open ThisWorkbook.Path & "\File1.txt" For Output As #1 Print #1, "" Close #1 Open ThisWorkbook.Path & "\File1.txt" For Append As #1 For iRow = 13 To TotalRowNumber iLine = "" For iCol = 2 To 7 iLine = iLine & vbTab & Cells(iRow, iCol).Value Next Print #1, iLine Next Close #1 End If f = Shell("C:\WINDOWS\notepad.exe " & ThisWorkbook.Path & "\File1.txt", vbMaximizedFocus) MsgBox "Your File is saved in " & ThisWorkbook.Path & "\File1.txt" End Sub For command button 2 (Cancel), we need to write the following code. Double click on the cancel button to write the code.

For the Combo Box for selecting a specifier, write the following code.

For the UserForm, write the following code.

For the ‘Fetch all type of files’ checkbox, write the following code.


For the ‘ListBox’ for file types, write the following code.


For ‘SelectTheOrder’ combo box, write the following code.

Code:
Private Sub SelectTheOrderComboBox_Change() Select Case (SelectTheOrderComboBox.Value) Case "Ascending" If SortByComboBox.Value = "File Name" Then Call ResultSorting(xlAscending, "C14", "E14", "G14") End If If SortByComboBox.Value = "File Type" Then Call ResultSorting(xlAscending, "F14", "E14", "C14") End If If SortByComboBox.Value = "File Size" Then Call ResultSorting(xlAscending, "E14", "C14", "G14") End If If SortByComboBox.Value = "Last Modified" Then Call ResultSorting(xlAscending, "G14", "C14", "E14") End If Case "Descending" If SortByComboBox.Value = "File Name" Then Call ResultSorting(xlDescending, "C14", "E14", "G14") End If If SortByComboBox.Value = "File Type" Then Call ResultSorting(xlDescending, "F14", "E14", "C14") End If If SortByComboBox.Value = "File Size" Then Call ResultSorting(xlDescending, "E14", "C14", "G14") End If If SortByComboBox.Value = "Last Modified" Then Call ResultSorting(xlDescending, "G14", "C14", "E14") End If Case Default Exit Sub End Select End Sub
For ‘Sortby’ combo box, we will write the following code.

Code:
Private Sub SortByComboBox_Change() Select Case (SelectTheOrderComboBox.Value) Case "Ascending" If SortByComboBox.Value = "File Name" Then Call ResultSorting(xlAscending, "C14", "E14", "G14") End If If SortByComboBox.Value = "File Type" Then Call ResultSorting(xlAscending, "F14", "E14", "C14") End If If SortByComboBox.Value = "File Size" Then Call ResultSorting(xlAscending, "E14", "C14", "G14") End If If SortByComboBox.Value = "Last Modified" Then Call ResultSorting(xlAscending, "G14", "C14", "E14") End If Case "Descending" If SortByComboBox.Value = "File Name" Then Call ResultSorting(xlDescending, "C14", "E14", "G14") End If If SortByComboBox.Value = "File Type" Then Call ResultSorting(xlDescending, "F14", "E14", "C14") End If If SortByComboBox.Value = "File Size" Then Call ResultSorting(xlDescending, "E14", "C14", "G14") End If If SortByComboBox.Value = "Last Modified" Then Call ResultSorting(xlDescending, "G14", "C14", "E14") End If Case Default Exit Sub End Select End Sub
Now we have written the entire code. Now we can select the desired folder and file type and find out the list for files, which we can sort, by ‘File Name’, ‘File Type’, ‘File Size’ or ‘Last-Modified’ and can export the list to excel or text file.

Things to Remember
If the value, which we specify for ‘envstring’ argument is not in the environment string table, ENVIRON function returns the zero-length string.