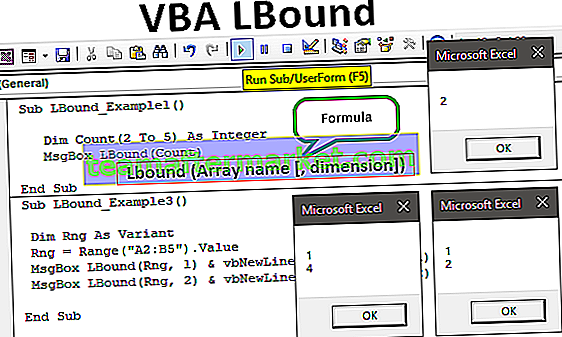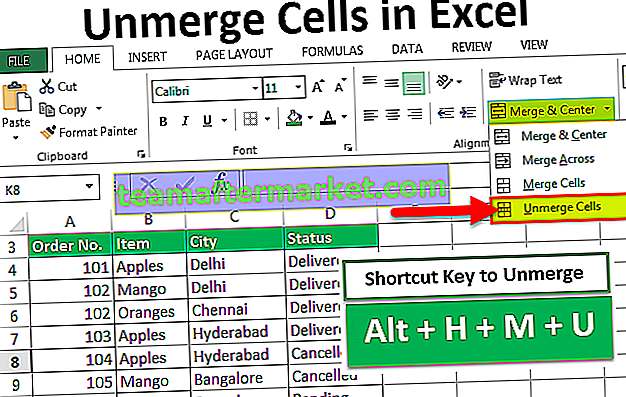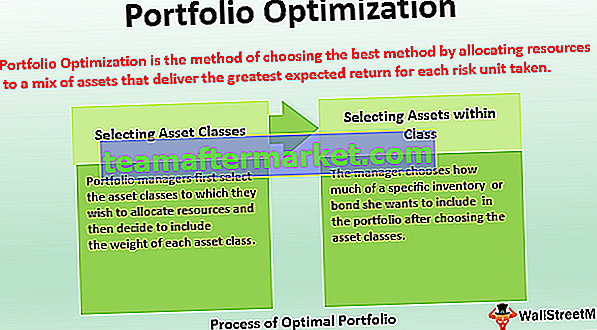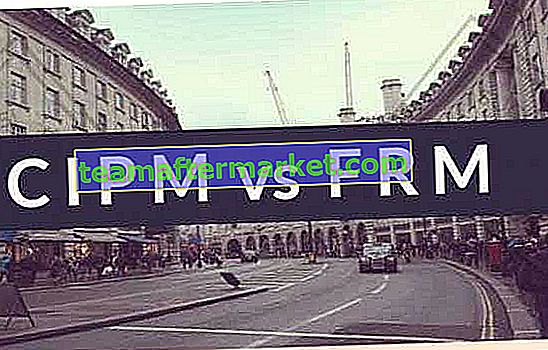Wykres pierścieniowy to rodzaj wykresu w programie Excel, którego funkcja wizualizacji jest podobna do wykresów kołowych, kategorie reprezentowane na tym wykresie są częściami i razem reprezentują całe dane na wykresie, tylko te dane, które są tylko w wierszach lub kolumnach, mogą do tworzenia wykresów pierścieniowych w programie Excel, jednak zaleca się korzystanie z tego wykresu, gdy mamy mniej kategorii danych.
Co to jest wykres pierścieniowy Excel?
Wykres pierścieniowy jest częścią wykresu kołowego w programie Excel. SROKA zajmuje cały wykres, ale na wykresie pierścieniowym środek wycinków zostanie wycięty, a środek wykresu będzie pusty. Ponadto może zawierać jednocześnie więcej niż jedną serię danych. Na wykresie PIE musimy utworzyć dwa wykresy kołowe dla dwóch serii danych, aby porównać je ze sobą, ale pączek ułatwia nam życie, umożliwiając nam tworzenie więcej niż jednej serii danych.
W tym artykule pokażę proces tworzenia wykresu pierścieniowego. Pobierz skoroszyt i dołącz do mnie.
Uwaga: w tym artykule używam programu Excel 2013
Jak utworzyć wykres pierścieniowy w programie Excel?
Poniżej znajdują się przykłady wykresu pierścieniowego w programie Excel.
Możesz pobrać ten szablon wykresu pierścieniowego programu Excel tutaj - szablon wykresu pierścieniowego programu ExcelPrzykład 1 - wykres pierścieniowy w programie Excel z pojedynczą serią danych
Mam proste dane, które pokazują sprzedaż urządzenia mobilnego w ciągu roku.

Pokażemy te liczby graficznie za pomocą wykresu pierścieniowego w programie Excel.
Krok 1: Wybierz pełny zakres danych.

Krok 2: Idź do INSERT> Wykresy> PIE> W obszarze Wybierz pączek.

Krok 3: Teraz mamy gotowy domyślny wykres pierścieniowy.

Krok 4: Teraz musimy zmodyfikować ten wykres pierścieniowy, aby był piękny. Zaznacz wszystkie wycinki i naciśnij Ctrl + 1. Pokaże ci się Formatuj serie danych po prawej stronie.

Krok 5: Ustaw kąt pierwszego plasterka na 236 stopni i Rozmiar otworu w pączku na 60%.

Krok 6: Kliknij prawym przyciskiem myszy plasterek i dodaj etykiety danych.


Krok 7: Teraz wybierz nowo wstawione etykiety danych i naciśnij Ctrl + 1. Po prawej stronie zobaczysz formatowanie etykiet danych. Odznacz wszystko i wybierz jedyny procent.


Krok 8: Zmień kolor każdego plasterka na ładny kolor. Zmieniłem się zgodnie z moimi zainteresowaniami i mój wykres wygląda tak.

Krok 9: Dodaj legendy po lewej stronie i utwórz tytuł wykresu jako prezentację sprzedaży mobilnej.

Przykład # 2 - Wykres pierścieniowy w programie Excel z dwiema seriami danych
Widzieliśmy, jak fajny jest wykres pierścieniowy programu Excel, gdy porównujemy go z wykresem kołowym. Teraz zobaczymy, jak tworzymy pierścień dla dwóch wartości serii danych. W tym celu mam poziom wydajności pracownika z ostatnich dwóch kwartałów.

Pozwólcie, że pokażę Wam pierwsze przedstawienie graficzne na wykresie PIE.

Używając wykresu PIE, byłem zmuszony utworzyć dwa identyczne wykresy PIE, ponieważ PIE może przyjąć tylko jedną serię danych do swojego zakresu danych. Jeśli chcesz zobaczyć procentowy poziom wydajności pracowników Q1 i Q2, musimy spojrzeć na dwa różne wykresy i wyciągnąć wnioski, jest to zadanie herkulesowe.
Te dwie serie danych możemy dopasować tylko do wykresu pierścieniowego programu Excel. Wykonaj poniższe kroki, aby utworzyć wykres pierścieniowy w programie Excel, który zawiera więcej niż jedną serię danych.
Krok 1: Nie wybieraj żadnych danych, ale wstaw pusty wykres pierścieniowy.
Krok 2: Kliknij prawym przyciskiem myszy pusty wykres i wybierz Wybierz dane.

Krok 3: Teraz kliknij DODAJ.

Krok 4: Nazwa serii jako komórka B1, a wartości serii jako poziomy wydajności Q1.

Krok 5: Kliknij OK i ponownie kliknij DODAJ.

Krok 6: Teraz wybierz wartości z drugiego kwartału, takie jak wybraliśmy wartości Q1.

Krok 7: Kliknij OK. Po prawej stronie wybierz Edytuj.

Krok 8: Tutaj wybierz nazwiska pracowników.

Krok 9: Kliknij OK. Mamy gotowy domyślny wykres pierścieniowy.

Krok 10: Wybierz plasterek i zmień rozmiar pączka na 40%. Rozszerzy plasterki.


Krok 11: Zmień kolor każdego plasterka na ładny kolor. Musisz zastosować ten sam kolor dla Q1 i Q2.

Krok 12: Ustaw nagłówek wykresu jako Wydajność pracowników w pierwszym i drugim kwartale.

Krok 13: Kliknij prawym przyciskiem myszy i wybierz Dodaj etykiety danych.

Krok 14: Wybierz etykietę danych i dodaj nazwę serii i nazwę kategorii. Uwaga: Ręcznie dostosuj rozmiar etykiet danych, aby wyglądały na czyste.


Krok 15: Wybierz plasterek, w sekcji FORMAT zmień kształt plastra na Faza> Wypukły. Zrób to zarówno dla pierwszego, jak i drugiego kwartału.

Krok 16: Możesz wprowadzić zmiany zgodnie ze swoimi preferencjami. Wreszcie, nasz wykres pierścieniowy jest gotowy do gry.

Rzeczy, o których należy pamiętać o wykresie pierścieniowym w programie Excel
- PIE może przyjąć tylko jeden zestaw danych, nie może przyjąć więcej niż jednej serii danych.
- Ogranicz kategorie do 5 do 8. Zbyt dużo jest szkodliwe dla twojego wykresu.
- Łatwo porównać wyniki jednego sezonu z innymi lub jedno do wielu porównań na jednym wykresie.
- Nie dodawaj żadnej listy kategorii, ponieważ zepsuje to piękno twojego wykresu.
- Zawsze pokazuj etykietę danych jako wartość procentową, aby można ją było najlepiej umieścić w kawałku pączka.
- Możesz użyć pustej środkowej przestrzeni pierścienia, aby wyświetlić wiele innych wartości lub obliczeń.