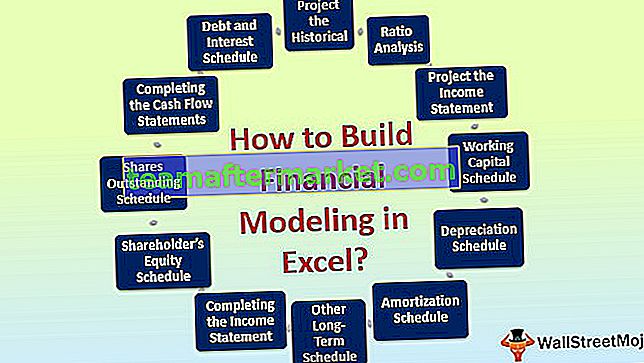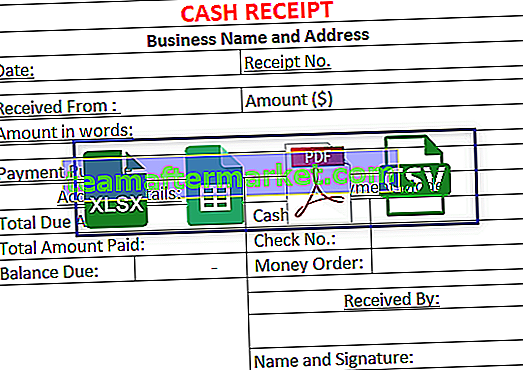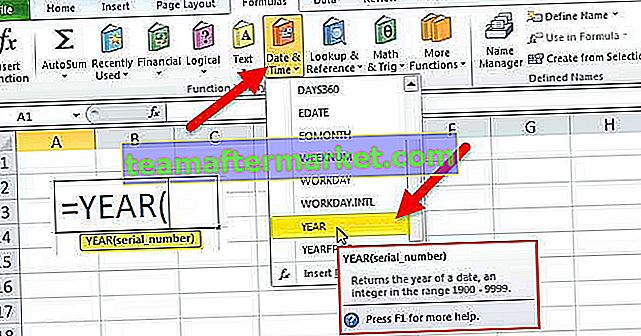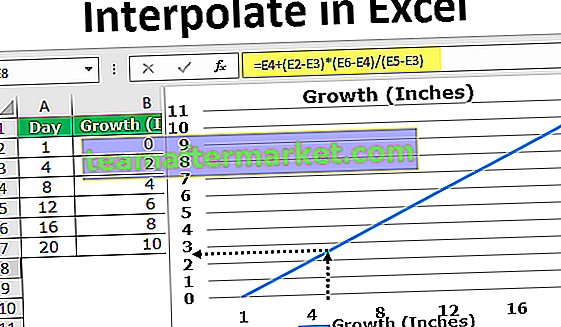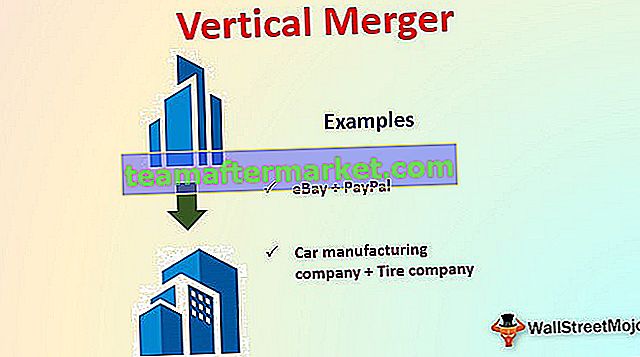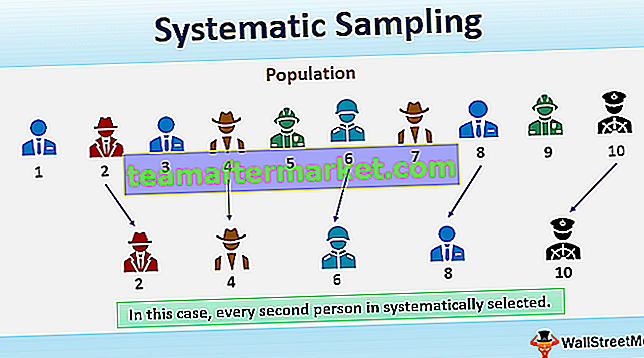Pakiet narzędzi do analizy danych programu Excel
Pakiet narzędzi do analizy danych w programie Excel to dodatek w programie Excel, który umożliwia nam analizę danych i różne inne ważne obliczenia, dodatek ten domyślnie nie jest włączony w programie Excel i musimy go ręcznie włączyć z zakładki plików w sekcji opcji, a następnie w w sekcji dodatków klikamy opcję Zarządzaj dodatkami, a następnie sprawdzamy pakiet narzędzi analitycznych, aby używać go w programie Excel.
Kroki, aby załadować dodatek Data Analysis Toolpak
- Krok 1 - Kliknij „Plik”.

- Krok 2 - Kliknij „Opcje” z listy.

- Krok 3 - Kliknij „Dodatki”, a następnie wybierz „Dodatki programu Excel” dla „Zarządzaj” . Kliknij „Go”.

- Krok 4 - Pojawi się okno dialogowe „Dodatki programu Excel” z listą dodatków. Sprawdź „Analysis ToolPak” i kliknij „OK” .

- Krok 5 - Polecenie „Analiza danych” pojawi się w zakładce „Dane” w programie Excel po prawej stronie wstążki, jak pokazano poniżej.

Lista funkcji dostępnych w programie Excel Data Analysis ToolPak
Poniżej znajduje się lista dostępnych funkcji dodatku Analysis Toolpak do programu Excel:
- ANOVA: pojedynczy czynnik w programie Excel
- Korelacja w Excelu
- Ranga i percentyl w programie Excel
- Statystyka opisowa w programie Excel
Omówmy teraz szczegółowo każdy z nich -
# 1 - ANOVA: pojedynczy czynnik w programie Excel
ANOVA oznacza analizę wariancji i jest pierwszym zestawem opcji dostępnych w dodatku Analysis Toolpak do programu Excel. W jeden sposób ANOVA analizujemy, czy istnieją jakiekolwiek różnice statystyczne między średnimi trzech lub więcej niezależnych grup. Hipoteza zerowa zakłada, że w zbiorze danych obserwacji nie istnieje żadne znaczenie statystyczne. Testujemy tę hipotezę, sprawdzając wartość p.
Zrozummy to na przykładzie ANOVA excel.
Przykład
Załóżmy, że mamy następujące dane z eksperymentu przeprowadzonego w celu sprawdzenia „Czy można przywrócić samokontrolę podczas zatrucia?”. Podzieliliśmy 44 mężczyzn na 4 równe grupy, po 11 mężczyzn w każdej grupie.
- Grupa A otrzymała 0,62 mg / kg alkoholu.
- Grupa AC otrzymywała alkohol plus kofeinę.
- Grupa AR otrzymała alkohol i nagrodę pieniężną za wykonanie.
- Grupa P otrzymała placebo.
Zapisano wyniki za zadanie ukończenia łodygi nagrody obejmujące „kontrolowane (pracochłonne) procesy pamięciowe”, a wynik jest następujący:

Musimy przetestować hipotezę zerową, która zakłada, że wszystkie średnie są równe (nie ma znaczącej różnicy).
Jak przeprowadzić test ANOVA?
Aby uruchomić jednokierunkowy test ANOVA, musimy wykonać następujące kroki:
- Krok 1: Kliknij polecenie „Analiza danych” dostępne w zakładce „Dane” w części „Analiza”.

- Krok 2: Wybierz „Anova: Single Factor” z listy i kliknij „OK”.

- Krok 3: Otrzymujemy okno dialogowe „Anova: Single Factor” . Musimy wybrać Zakres wejściowy jako nasze dane z nagłówkiem kolumny.

- Krok 4: Ponieważ wybraliśmy nagłówki kolumn w naszym wyborze, musimy zaznaczyć pole wyboru „Etykiety w pierwszym wierszu”.

- Krok 5: Jako zakres wyjściowy wybraliśmy F1. Kliknij „OK” .

Mamy teraz analizę ANOVA.

Im większa wartość statystyki F w programie Excel, tym większe prawdopodobieństwo, że grupy mają różne średnie, co odrzuca hipotezę zerową, że wszystkie średnie są równe. Statystyka F większa niż wartość krytyczna jest równoważna wartości p w Excelu mniejszej niż alfa i obie oznaczają, że odrzucamy hipotezę zerową. W związku z tym stwierdza się, że istnieje znacząca różnica między grupami.
# 2 - Korelacja w programie Excel
Korelacja to miara statystyczna dostępna w dodatku Analysis Toolpak do programu Excel, która pokazuje zakres, w jakim dwie lub więcej zmiennych ulegają wzajemnym fluktuacjom. Dodatnia korelacja w programie Excel wskazuje, w jakim stopniu te zmienne rosną lub maleją równolegle, a korelacja ujemna wskazuje, w jakim stopniu jedna zmienna rośnie, a druga maleje.
Możesz pobrać ten szablon Analysis ToolPak Excel tutaj - szablon Analysis ToolPak ExcelPrzykład
Posiadamy następujące dane dotyczące kosztów reklamy i sprzedaży dla firmy. Chcemy poznać relacje między oboma, abyśmy mogli odpowiednio zaplanować nasz budżet i oczekiwać sprzedaży (wyznaczyć cel, biorąc pod uwagę również inne czynniki).

Jak znaleźć korelację między dwoma zestawami zmiennych?
Aby znaleźć korelację między tymi dwoma zestawami zmiennych, będziemy postępować zgodnie z poniższymi krokami:
- Krok 1: Kliknij „Analiza danych” w grupie „Analiza” dostępnej w „Dane”.

- Krok 2: Wybierz „Korelacja” z listy i kliknij „OK” .

- Krok 3: Wybierz zakres '$ A $ 1: $ B $ 16' jako zakres wejściowy i $ F $ 1 jako zakres wyjściowy. Zaznacz pole wyboru „Etykiety w pierwszym wierszu”, ponieważ mamy nagłówki kolumn w naszym zakresie wejściowym i różne nagłówki w innej kolumnie. Wybraliśmy „Kolumny” dla „Pogrupowane według” .

- Krok 4: Wybierz zakres wyjściowy, a następnie kliknij „OK”.

- Otrzymujemy wynik.

Jak widać, korelacja między kosztem reklamy (nagłówek kolumny) a sprzedażą (nagłówek wiersza) wynosi ok. +0,86274. co wskazuje, że mają one dodatnią korelację i do 86,27% zakresu. Teraz możemy odpowiednio podjąć decyzję o budżecie reklamowym i spodziewanej sprzedaży.
# 3 - Ranga i procent w programie Excel
Percentyl w programie Excel odnosi się do liczby, w przypadku której określony procent wyników spada poniżej tej liczby i jest dostępny w dodatku Analysis Toolpak do programu Excel. Na przykład, jeśli konkretny wynik mieści się w 90. percentylu, oznacza to, że uczeń uzyskał lepsze wyniki niż 90% osób, które przystąpiły do testu. Zrozummy to na przykładzie.
Przykład
Mamy następujące dane dotyczące wyników uzyskanych przez ucznia z klasy.

Chcemy poznać rangę i percentyl dla każdego ucznia.
Jak znaleźć rangę i procent?
Kroki byłyby następujące:
- Krok 1: Kliknij „Analiza danych” w grupie „Analiza” dostępnej w „Dane”.

- Krok 2: Kliknij „Rank and Percentile” na liście, a następnie kliknij „OK” .

- Krok 3: Wybierz „$ B $ 1: B $ B $ 17” jako zakres wejściowy i „$ D $ 1” jako zakres wyjściowy.

- Krok 4: Ponieważ mamy nagłówki pól danych w kolumnach, tj. Dane są pogrupowane w kolumnach, musimy wybrać „Kolumny” dla „Pogrupowane według” .

- Krok 5: Wybraliśmy nagłówek kolumny również w naszym zakresu wejściowego, dlatego musimy sprawdzić „etykiety w pierwszym rzędzie”, a następnie , po kliknięciu na przycisk „OK”.

- Otrzymaliśmy wynik jako następujący obraz.

# 4 - Statystyki opisowe w programie Excel
Statystyki opisowe zawarte w dodatku Analysis Toolpak do programu Excel zawierają następujące informacje o przykładzie:
- Tendencji centralnej
- Średnia: Nazywa się średnią.
- Mediana: jest to punkt środkowy rozkładu.
- Tryb: Jest to najczęściej występująca liczba.
- Miary zmienności
- Zakres: jest to różnica między największą i najmniejszą zmienną.
- Wariancja: Wskazuje, jak daleko są rozłożone liczby.
- Odchylenie standardowe: jak duże jest odchylenie od średniej / średniej
- Skośność: wskazuje, jak symetryczny jest rozkład zmiennej.
- Kurtoza: Wskazuje na szczyt lub płaskość rozkładu.
Przykład
Poniżej mamy oceny z przedmiotu Ekonomia. Chcemy poznać statystyki opisowe.

Aby zrobić to samo, wykonaj następujące kroki:
- Krok 1: Kliknij polecenie „Analiza danych” dostępne w grupie „Analiza” w „Dane”.

- Krok 2: Wybierz „Statystyki opisowe” z listy i kliknij „OK”.

- Krok 3: Wybierz „A $ 1: 15 $ A $” jako zakres wejściowy, wybierz „Kolumny” dla „ Pogrupowane według” , zaznacz „Etykiety w pierwszym wierszu” ,

- Krok 4: Wybierz „$ C $ 1” jako zakres wyjściowy i upewnij się, że zaznaczyliśmy pole „Statystyki podsumowujące” . Kliknij „OK”.

Teraz mamy nasze statystyki opisowe dla danych.