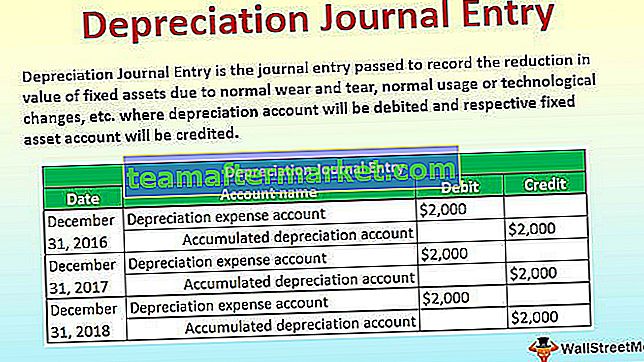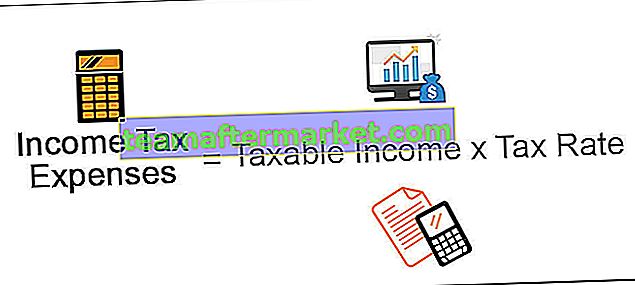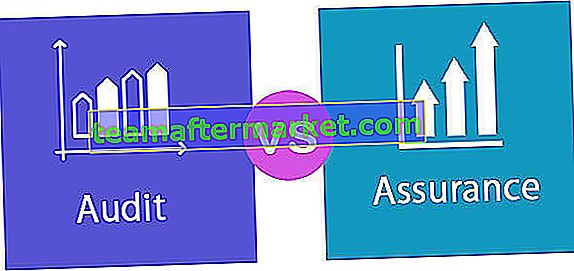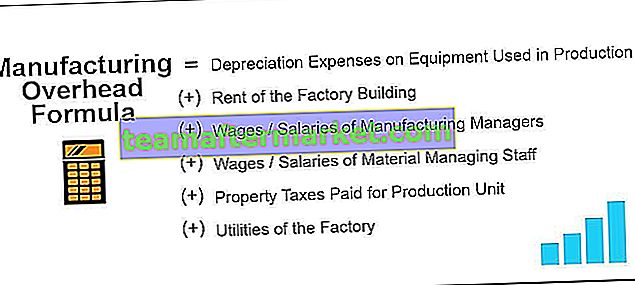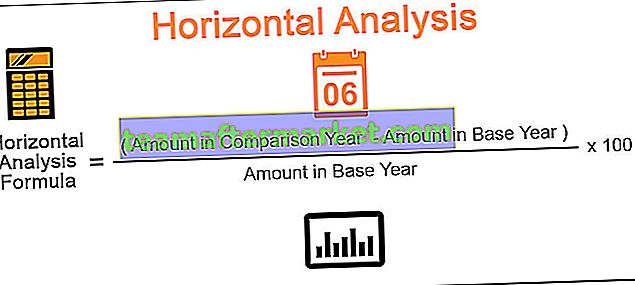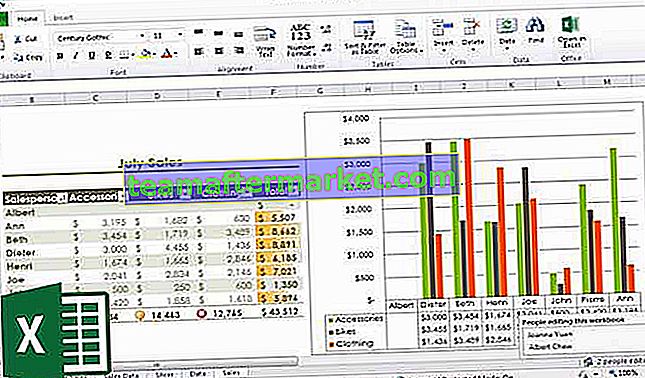Co masz na myśli przez równania w programie Excel?
Równania w programie Excel to nic innego jak nasze formuły, które wpisujemy w komórce, aby napisać równanie zaczynamy od znaku równości do znaku (=), który Excel rozpoznaje jako do obliczenia, a następnie używamy zmiennych, które są ze sobą połączone niektórymi operatorami, w zależności od operatorów, które otrzymujemy, równanie może być zarówno liniowe, jak i nieliniowe.
Wyjaśnienie
W równaniu programu Excel używamy dwóch rzeczy:
- Odwołania do komórek
- Operatorzy
Odwołania do komórek to komórki takie jak A1, B1 lub zakres komórek A1: A3 itd., Podczas gdy operatory to podstawowe operatory, takie jak + dla sumy - do odejmowania * do mnożenia i tak dalej.
Podobnie jak kalkulator, Excel może wykonywać formuły, takie jak dodawanie odejmowania, itp. Jedną z najbardziej przydatnych funkcji programu MS Excel jest możliwość obliczania na podstawie adresu komórki do reprezentowania wartości w komórce.
To jest podstawowa definicja odwołania do komórki.
Program Excel używa zarówno odwołania do komórki, jak i podstawowych operatorów, aby utworzyć równanie.

Jak korzystać z równań w programie Excel? (z przykładami)
Aby sporządzić równanie w programie Excel, musimy pamiętać o trzech rzeczach:
- Każde równanie zaczyna się od znaku równości do znaku.
- Excel używa adresów komórek jako wartości w programie Excel.
- Operatory są używane do tworzenia równań.
Przykład 1
Mam własny budżet miesięczny na ostatnie pięć miesięcy. Budżet obejmuje dane dotyczące wynajmu, wyżywienia, energii elektrycznej, karty kredytowej i samochodu.

W pierwszym przykładzie utworzymy równanie na sumę lub dodanie rachunków za każdy miesiąc.
- Krok # 1 - W komórce B7 zacznij od wpisania równości, aby podpisać i dodać odwołanie do każdej komórki od B1 do B6 z operatorem + pomiędzy.

- Krok # 2 - Kiedy naciskamy enter, otrzymujemy całkowite wydatki wykonane w styczniu

W powyższych dwóch krokach użyliśmy odwołań do komórek i operatora + do dodania, a równanie zostało utworzone jako = B2 + B3 + B4 + B5 + B6, co dało nam nasz wynik.
Ponadto w programie Excel jest wbudowana funkcja, która daje ten sam wynik, ale oszczędza czas na podawanie każdego odwołania do komórki pojedynczo.
- Krok # 1 - W komórce C7 zacznij od wpisania równości, aby podpisać i wpisać sumę, a następnie naciśnij klawisz Tab, Otwiera wbudowaną funkcję sumy dla nas.

- Krok # 2 - Teraz wybierz zakres komórek od C2 do C6 i naciśnij Enter.

Daje to również sumę całkowitych pieniędzy wydanych w miesiącu lutym.

- Krok # 3 - Powtórz ten sam proces dla marca i kwietnia, aby uzyskać łączną kwotę wydaną w odpowiednich miesiącach.

Moje pieniądze zostały wydane przez wszystkie miesiące.

Przykład nr 2
Powyższy przykład był prostym dodatkiem za pomocą równań. Zróbmy złożone równanie.
Tym razem chcę wyróżniać się intymnością, jeśli wydałem wysokie lub średnie pieniądze. Jeśli łączna kwota wydana w ciągu pięciu miesięcy przekracza 10000, powinna być wyświetlana jako „Wysoka”, w przeciwnym razie powinna być wyświetlana jako „Średnia”. W tego typu równaniach używa się operatorów „If Statement”.

- Krok 1 - Najpierw musimy zsumować pieniądze wydane na każdy rachunek. W komórce G2 utworzymy równanie na sumę pieniędzy wydanych na czynsz przez pięć miesięcy. Zaczynamy od wpisania znaku równości, wpisujemy Suma, a następnie wciskamy przycisk tabulatora.

- Krok # 2 - Wybierz odwołania do komórek od B2 do F6 i naciśnij enter.

- Krok # 3 - Powtarzamy to samo równanie dodawania dla każdego rachunku.

- Krok # 4 - Teraz w komórce H2 wpisz znak równości i wpisz Jeśli, a następnie naciśnij Tab.

- Krok # 5 - Aby lepiej zrozumieć Jeśli równanie, kliknij fx na pasku adresu funkcji i pojawi się okno dialogowe.

- Krok # 6 - W teście logicznym wstawimy naszą logikę, w której suma rachunków jest większa niż 10000. Wybierz zakres od G2 do G6 i wstaw operator „>” większy niż i wpisz 10000.

- Krok # 7 - Jeśli wartość jest prawdziwa, oznacza, że suma jest większa niż 10000, chcemy, aby była wyświetlana jako wysoka w przeciwnym razie średnia.

- Krok # 8 - Ponieważ podajemy wartość Excela w ciągu, zaczynamy i kończymy go cudzysłowami. Kliknij OK.

- Krok # 9 - Przeciągnij formułę do komórki H6 i mamy nasz ostateczny wynik.

W powyższym przykładzie użyliśmy odwołań do komórek i instrukcji If jako operatora, aby utworzyć równanie.
Rzeczy do zapamiętania
- Zawsze pamiętaj, aby rozpocząć równanie od znaku równości do znaku.
- Tworzenie równania z odwołaniem do komórki jest przydatne, ponieważ możemy zaktualizować nasze dane bez konieczności przepisywania wzoru.
- Excel nie zawsze powie nam, czy nasze równanie jest błędne, czy nie. Więc to do nas należy sprawdzenie wszystkich naszych równań.