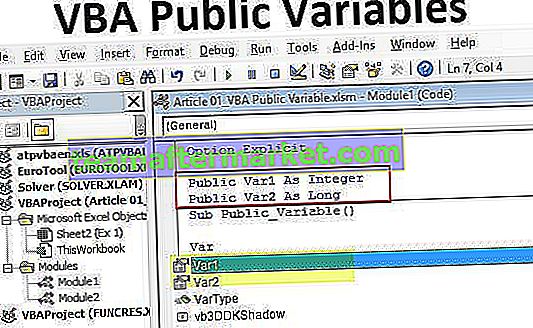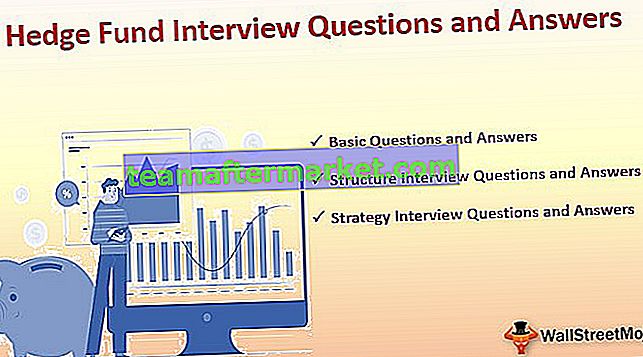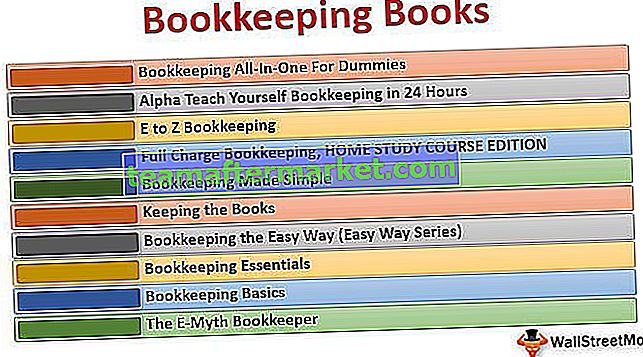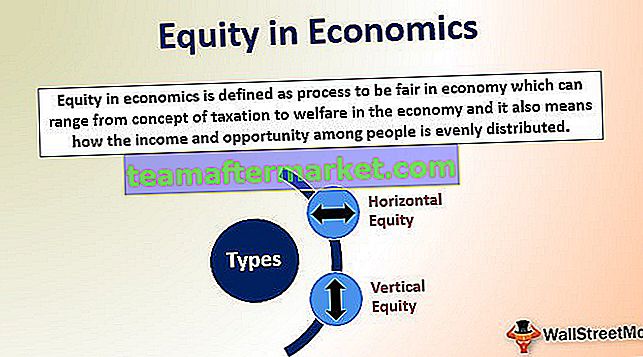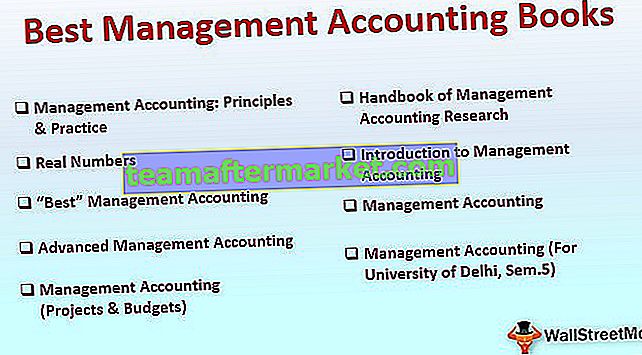„Nie równa się” w formule programu Excel
Używanie argumentu „Nie równe” w programie Excel jest najważniejszym obszarem, który należy właściwie zbadać, ponieważ większość ludzi nie wie, w jaki sposób możemy wstawić wyrażenie „Nie równe” do funkcji logicznych. Jeśli w przypadku funkcji logicznych ma być używane wyrażenie „Nie równe”, wystarczy użyć wyrażenia „”, a te dwa nawiasy, które są od siebie oddalone, uświadomią programowi Excel, że chodziło nam o „Nie równe ”I dzięki temu możemy sprawić, by program Excel zrozumiał, co należy zrobić.
Jak używać operatora „Nie równe” w formule programu Excel?
Poniżej znajdują się metody korzystania z funkcji Nie równe operatorowi.
Możesz pobrać ten szablon nie równy Excelowi tutaj - nie równy szablonowi programu Excel# 1 - Testowanie wartości liczbowych i tekstowych przy użyciu „Nie równe”
W przypadku testowania wartości liczbowych należy rozpocząć wpisywanie od znaku równości i wstawić pierwszą komórkę, a następnie znak „”, a następnie drugą komórkę.
= B3A3

Spowoduje to, że program Excel sprawdzi, czy wartość znajdująca się w drugiej komórce nie pasuje do wartości drugiej komórki.
W takim przypadku program Excel poda wynik jako „PRAWDA”, jeśli warunek jest spełniony, lub „Fałsz”, jeśli warunek nie jest spełniony. To najłatwiejszy sposób sprawdzenia, czy dwie komórki nie są sobie równe. Nie równe w formułach programu Excel da wynik tylko w formacie „Prawda” lub „fałsz” i nie powie nam wielkości.

Przeciągnij wzór, aby uzyskać pozostałe odpowiedzi.

Jeśli musimy znać wielkość, musimy użyć dowolnego z poniższych Nie równe w formułach programu Excel.

Różne dla wartości tekstowych.

# 2 - Używanie „Nie równe” w formule IF programu Excel
W przypadku użycia „Nie równa się” w formule JEŻELI w programie Excel, musimy najpierw zrozumieć, jakiego wyniku chcemy, jeśli warunek jest spełniony i jakiego wyniku potrzebujemy, jeśli się nie powiedzie.
= JEŻELI (B2 „A”, „Nie dzwoń”, „Proszę dzwonić”)
Teraz wartość komórki B2 nie jest równa „A”, a wynikiem będzie „Nie dzwoń”.

Jeśli wartość komórki B2 to „A”, jako wynik otrzymamy „Call”.

Używając funkcji JEŻELI, możemy sprawić, że program Excel wyświetli inny wynik dla dopasowanego warunku, a także dla niesparowanych warunków.
# 3 - Używanie „Nie równa się” w formule Excel CountIF
Jeśli chcemy liczyć przedmioty z wyjątkiem niektórych, użyj funkcji LICZ.JEŻELI z „Nie równa się”,
= LICZ.JEŻELI (2 AUD 2: 17 AUD, „Jabłka”)

W takim przypadku Excel obliczy liczbę wszystkich towarów, które nie są „jabłkami”.

Tutaj wspomnieliśmy, że „nie licz jabłek”.

# 4 - Używanie „Nie równa się” w formule Excel SumIF
W przypadku, gdy musimy zsumować pozycje z wyjątkiem niektórych pozycji, możemy użyć funkcji SUMA.JEŻELI w programie Excel z formułą „Nie równa się”.
= SUMA.JEŻELI (2 AUD 2: 17 AUD, „Jabłka”, B2: B17)
Tutaj suma zostanie pobrana dla wszystkich pozycji z wyjątkiem „Jabłek”.


Rzeczy do zapamiętania
- Korzystając z opcji „Nie równe” w tym celu należy pamiętać, że wynik „Prawda” oznacza, że komórki nie są równe. Wynik „fałszywy” oznaczałby, że wartości komórek są równe. Interpretacja wyniku Prawda i Fałsz jest inna niż w przypadku użycia warunku „Równe z”.
- Należy pamiętać, że „A” nie jest równe „a” dla tej funkcji.
- W przypadku użycia „Nie równe” w funkcji JEŻELI możemy uznać „A” za „a” i oba są równe.