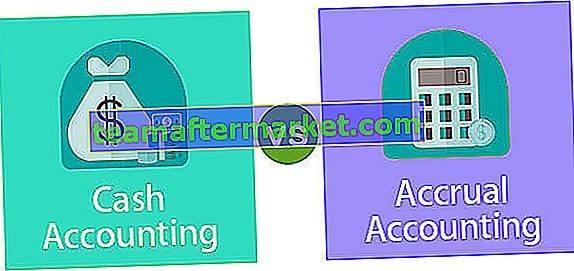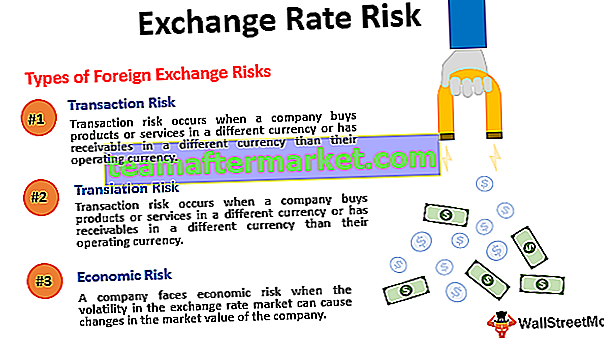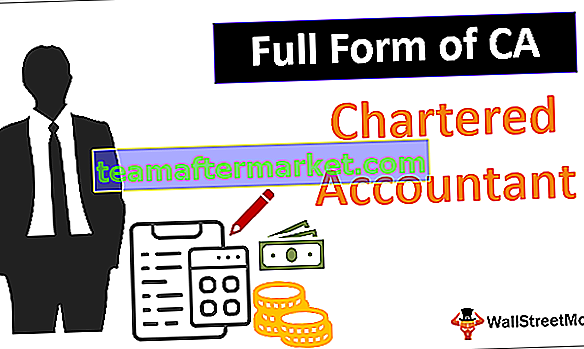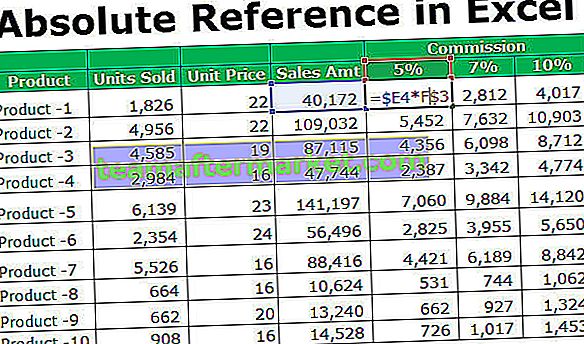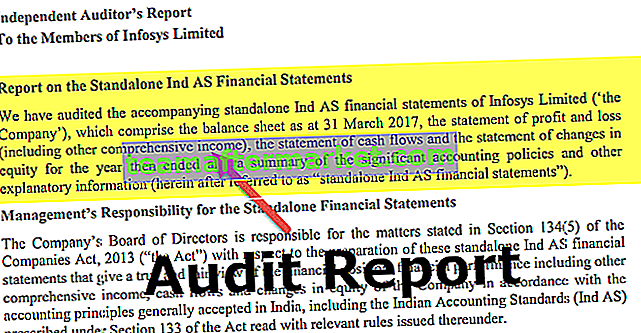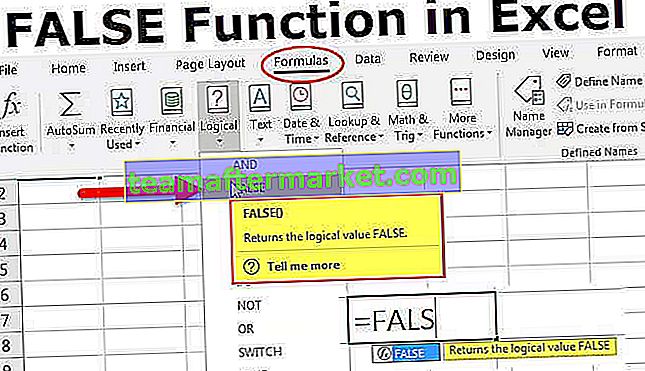Porównaj dwie kolumny w programie Excel pod kątem dopasowania
Porównywanie i dopasowywanie dwóch kolumn w danych programu Excel można przeprowadzić na kilka sposobów, pogłębiając narzędzia znane użytkownikowi, a także zależy to od struktury danych. Na przykład użytkownik może chcieć porównać lub dopasować dwie kolumny i otrzymać wynik jako PRAWDA lub FAŁSZ, niektórzy użytkownicy chcą wyniku własnymi słowami, niektórzy użytkownicy chcą wyróżnić wszystkie pasujące dane, niektórzy użytkownicy chcą podświetlić tylko unikatowe wartości. W ten sposób, w zależności od wymagań użytkownika, możemy przeprowadzić dopasowanie.
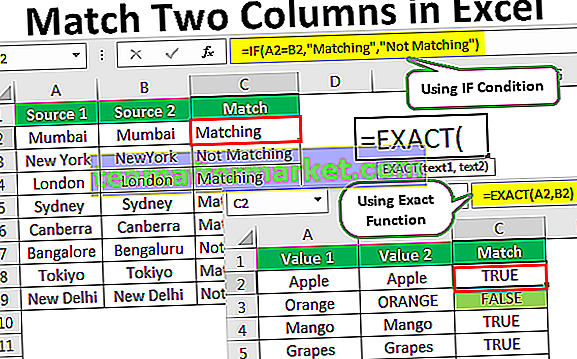
Przykłady
Poniżej znajdują się przykłady dopasowania lub porównania 2 kolumn w programie Excel.
Możesz pobrać ten szablon programu Excel Dopasuj dwie kolumny tutaj - Szablon programu Excel Dopasuj dwie kolumnyPrzykład 1 - Porównanie danych w dwóch kolumnach
Na przykład załóżmy, że otrzymałeś nazwy miast z dwóch różnych źródeł, posortowane od A do Z. Poniżej znajduje się zestaw danych dla tego przykładu.

Krok 1: Mamy nazwy miast z dwóch różnych źródeł, musimy sprawdzić, czy dane Źródła 1 są równe Źródłu 2, czy nie. Można to zrobić za pomocą prostych podstawowych formuł programu Excel. Otwórz znak równości w komórce C2.

Krok 2: Ponieważ dopasowujemy Źródło 1 = Źródło 2, wybierzmy formułę jako A2 = B2 .

Krok 3: Naciśnij klawisz Enter. Jeśli Źródło 1 jest równe Źródłu 2, otrzymamy wynik jako PRAWDA lub FAŁSZ.

Krok 4: Przeciągnij formułę do pozostałych komórek, aby uzyskać wynik.


W niektórych komórkach otrzymaliśmy wynik FAŁSZ (kolorowe komórki), co oznacza, że dane Źródła 1 nie są równe Źródłu 2. Przyjrzyjmy się szczegółowo każdej komórce.
- Komórka C3: W komórce A3 mamy „Nowy Jork”, aw komórce B3 mamy „Nowy Jork”. Różnica polega na tym, że po słowie „Nowy” nie ma znaków spacji. Wynik to „FALSE”.
- Cell C7: W komórce A7 mamy „Bangalore”, aw komórce B7 mamy „Bengaluru”. Więc oba są różne i oczywiście wynik jest FAŁSZ.
- Komórka C9: To jest szczególny przypadek. W komórce A9 i B9 mamy taką samą wartość jak „New Delhi”, ale mimo to otrzymaliśmy wynik jako „FALSE”. To skrajny przypadek, ale przykład czasu rzeczywistego. Patrząc tylko na dane, nie możemy tak naprawdę stwierdzić, jaka jest różnica, musimy przejść do trybu analizy minutowej.
Krok 5: Zastosujmy funkcję LEN w programie Excel dla każdej komórki, która mówi o liczbie znaków w wybranej komórce.

Krok 6: W komórce A9 mamy 9 znaków, ale w komórce B9 mamy 10 znaków, czyli jeden dodatkowy znak w komórce B9. Naciśnij klawisz F2 (edytuj) w komórce B9.

Krok 7: Jak widać, po słowie „Delhi” znajduje się jeden znak spacji na końcu, który stanowi dodatkowy znak. Aby przezwyciężyć tego rodzaju scenariusze, możemy zastosować formułę z funkcją TRIM, która usuwa wszystkie niechciane znaki spacji. Poniżej znajduje się sposób zastosowania funkcji TRIM.

Teraz spójrz na wynik w komórce C9, tym razem otrzymaliśmy wynik jako PRAWDA, ponieważ ponieważ zastosowaliśmy funkcję TRIM, wyeliminowała ona końcową spację w komórce B9, teraz jest ona równa komórce A9.
Przykład 2 - Dopasowanie z rozróżnianiem wielkości liter
W przypadku, gdy chcesz dopasować lub porównać 2 kolumny z uwzględnieniem wielkości liter, musimy użyć funkcji Exact w programie Excel.
Funkcja Exact wyszukuje dwie wartości i zwraca wartość PRAWDA, jeśli wartość 1 jest równa wartości 2. Na przykład, jeśli wartość 1 to „Mumbai”, a wartość 2 to „MUMBAI”, zwróci FALSE, ponieważ znaki wartości 1 są prawidłowe format i wartość 2 znaki są zapisane wielkimi literami.
Spójrz teraz na poniższe dane.

Mamy dwie wartości w postaci nazw owoców. Teraz musimy sprawdzić, czy wartość 1 jest równa wartości 2, czy nie.
Poniżej znajduje się DOKŁADNA formuła.

Tutaj wartość 1 jest równa wartości 2, więc zwraca „True”.

Przeciągnij formułę do innych komórek.

Mamy cztery wartości, które nie są dokładne.

- Komórka C3: W komórce A3 mamy „Pomarańczowy”, aw komórce B3 mamy „POMARAŃCZOWY”. Z technicznego punktu widzenia oba są takie same, ponieważ zastosowaliśmy funkcję dopasowania z rozróżnianiem wielkości liter PAKIET, która zwróciła FALSE.
- Komórka C7: W tym przypadku obie wartości są różne w przypadku dopasowania wielkości liter. Kiwi i KIWI.
- Komórka C8: W tym przykładzie wielkość liter ma znaczenie tylko dla jednego znaku. „Mush Milan” i „Mush Milan”.
- Komórka C9: Tutaj również rozróżniamy tylko jeden znak. „Jack Fruit” i „Jack Fruit”.
Przykład 3 - zmiana wyniku domyślnego na PRAWDA lub FAŁSZ z warunkiem JEŻELI
W powyższym przykładzie mamy TRUE dla pasujących komórek i FALSE dla niepasujących komórek. Wynik możemy również zmienić, stosując warunek IF w programie Excel.
Jeśli wartości są zgodne, powinniśmy otrzymać „Dopasowanie” lub otrzymać odpowiedź „Niezgodne”, zastępując domyślne wyniki odpowiednio „PRAWDA” lub „FAŁSZ”.
Otwórzmy warunek JEŻELI w komórce C3.

Wpisz test logiczny jako A2 = B2.

Jeśli dostarczony test logiczny w programie Excel jest PRAWDA, wówczas wynik powinien być „Dopasowany”.

Jeśli wynik testu jest NIEPRAWIDŁOWY, potrzebujemy wyniku jako „Niedopasowanie”.

Naciśnij klawisz Enter i skopiuj i wklej formułę do wszystkich komórek, aby uzyskać wynik we wszystkich kolumnach.

Więc wszędzie tam, gdzie pasują dane, otrzymujemy wynik jako „Pasujące” lub jako „Niezgodne”.
Przykład 4 - Podświetl pasujące dane
Za pomocą formatowania warunkowego możemy wyróżnić wszystkie pasujące dane w programie Excel.
Najpierw wybierz dane i przejdź do formatowania warunkowego. W sekcji Formatowanie warunkowe wybierz „Nowa reguła”.

Wybierz „Użyj formuły, aby określić, które komórki sformatować”. W formule słupek wprowadza formułę jako = $ A2 = $ B2.

W Format opcja wybiera kolor formatowania.

Kliknij OK. Podświetli wszystkie pasujące dane.

W ten sposób możemy dopasować 2 kolumny danych w programie Excel na różne sposoby.