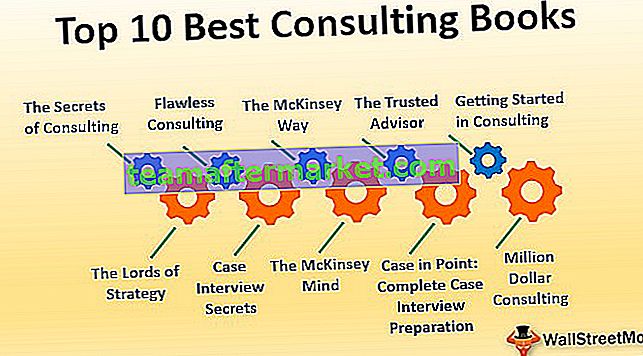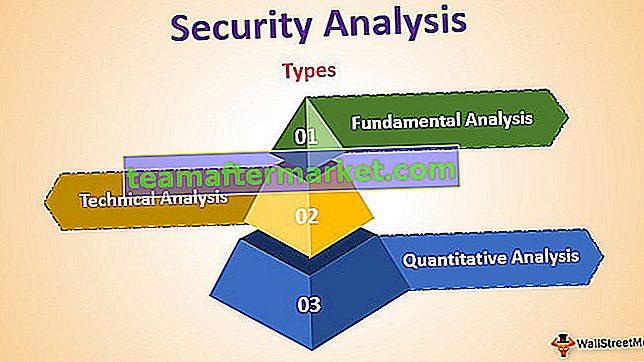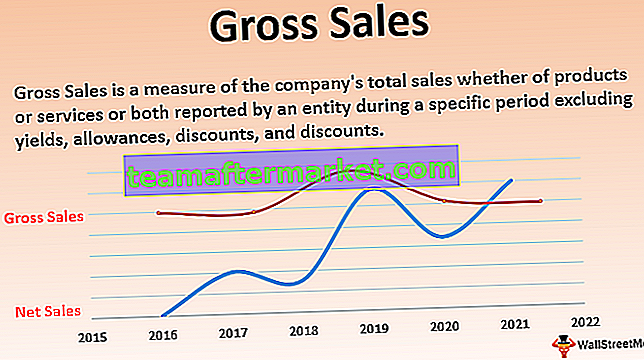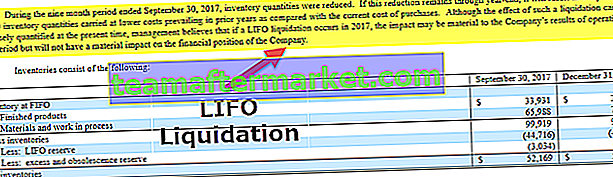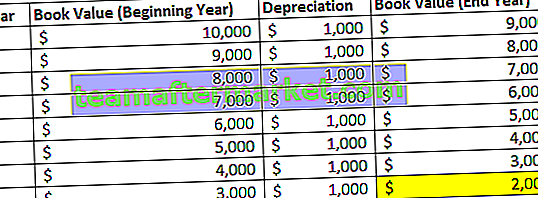Funkcja autokorekty w programie MS Excel
Autokorekta to bardzo doskonała opcja dostępna w programie Excel Microsoft Office. Ta funkcja może automatycznie poprawić typowe błędnie napisane słowa lub zakończyć krótką frazę całym zdaniem, a nawet wyświetlić pełną formę skrótu. Ta opcja nie tylko poprawi pisownię słów, ale także automatycznie poprawi wielką literę pierwszego słowa po kropce.
Jak wybrać opcję Autokorekty w programie Excel (proste i łatwe kroki)
- Krok 1: Po otwarciu programu Microsoft Excel przejdź do menu Plik i wybierz „Opcje”, jak pokazano na zrzucie ekranu.

- Krok 2: W opcjach przejdź do opcji „ Sprawdzanie ”.

- Krok 3: W sprawdzaniu kliknij „ Opcje autokorekty ” programu Excel .

- Krok 4: Pojawi się okno opcji Autokorekty, jak pokazano poniżej. Karta Autokorekta jest domyślną opcją wybraną w oknie Autokorekty.

Tutaj opcja autokorekty w Excelu jest domyślnie zaznaczona, jeśli chcesz odznaczyć opcję autokorekty, usuń zaznaczenie opcji „Zamień tekst podczas pisania”. Wtedy po odznaczeniu tego, teraz nie będzie można zobaczyć opcji autokorekty programu Excel dla pisowni. Na przykład, jeśli wpiszesz „ehr”, zostanie wyświetlone jako „ehr”, ale nie jako „ona”.
Opcja „Zamień tekst podczas pisania” służy tylko do przełączania automatycznej korekty pisowni tylko w tekście pisanym przed naciśnięciem przycisku Enter.
Karta Opcje Autokorekty
W tym oknie jest wiele opcji, aby je zaznaczyć lub odznaczyć, domyślnie są one zaznaczone i jeśli chcesz je odznaczyć lub nie chcesz ich używać, możemy odznaczyć pole wyboru excel.
1) Popraw dwie wielkie litery początkowe: Jeśli wyłączysz lub odznaczysz to pole wyboru, nie będziesz w stanie poprawić pierwszych wielkich liter.

2) Zamień pierwsze litery zdania wielką literą : Ta opcja automatycznie zamieni pierwszą literę zdania wielką literą. Po wyłączeniu tej opcji następnym razem nie będzie można użyć opcji automatycznego wprowadzania wielkich liter.

3) Nazwy dni z wielkich liter : Ta opcja automatycznie zamieni nazwy dni w tygodniu na wielkie litery.

4) Prawidłowe przypadkowe użycie klawisza Caps Lock: Przypadkowo czasami między wyrazami są używane wielkie litery. Ta opcja jest przydatna, aby poprawić te słowa lub zdania.

Przykłady
Możesz pobrać ten szablon autokorekty Excel tutaj - szablon autokorekty ExcelPrzykład 1
Jeśli wpiszę „ehr” w programie Excel i naciśnę klawisz Enter, automatycznie poprawi to słowo na „ona”, jak pokazano na poniższym zrzucie ekranu.

Powyższy zrzut ekranu zawiera pisownię „ehr” po kliknięciu, aby wejść, a następnie automatycznie zmienia pisownię na „jej”. Jest to pokazane na poniższym zrzucie ekranu.

Ta funkcja nie zapewnia automatycznej korekty pisowni w programie Excel. Jak powiedziałem wcześniej, funkcja ta zawiera listę słów, które są autokorekty.
Przykład nr 2
W tym przykładzie pisownia nauczyciela jest napisana nieprawidłowo i nie jest identyfikowana przez funkcję ani automatycznie poprawiana. Teraz możemy dodać pisownię do listy, a następnie możemy ją poprawić. Można to pokazać poniżej.
Pisownia została poprawiona.
Proces dodawania pisowni do listy krok po kroku jest następujący.
- Krok 1: Przejdź do menu plików

- Krok 2: Teraz przejdź do opcji .

- Krok 3: Kliknij przycisk „Opcje”. Zobaczysz okno z wieloma opcjami, jak pokazano na poniższym zrzucie ekranu.

- Krok 4: Teraz wybierz opcję sprawdzania , a następnie ponownie zostanie otwarte inne okno, w którym wybierz „ Opcje autokorekty” w tym oknie i ponownie zostanie otwarte inne okno, jak pokazano na poniższym zrzucie ekranu.

- Krok 5: Teraz otworzy się kolejne okno „Opcje Autokorekty” . W tym przypadku autokorekta programu Excel jest domyślną kartą wybraną w tym oknie, jak pokazano poniżej.

- Krok 6: W tym oknie stwierdzamy, że wszystkie pola wyboru są domyślnie zaznaczone, co oznacza, że wszystkie funkcje są stosowane automatycznie, jeśli chcesz je wyłączyć, co można zrobić, odznaczając pole wyboru obok funkcji.
Teraz naszym wymaganiem jest dodanie tekstu zdefiniowanego przez użytkownika w celu zastąpienia tekstu. Można to zrobić, wpisując błędnie napisane słowo w polu tekstowym „zamień” i poprawiając pisownię w polu „z”. Jest to pokazane poniżej.

W polu „zamień” wpisz słowo, które ma zostać zastąpione, a w polu „na”, słowo, którym ma zostać zastąpione. Teraz kliknij przycisk DODAJ, a następnie kliknij „OK”. Następnie kliknij ponownie „OK” w głównym oknie „Sprawdzanie”. Tekst zdefiniowany przez użytkownika zostanie dodany do listy. Teraz dodany tekst może być używany od następnego razu. Źle napisane słowo jest teraz poprawiane do prawidłowej pisowni.
Zrzut ekranu byłby taki, jak pokazano poniżej.

Tutaj widzimy, że tekst został poprawiony. Poprawną pisownię można zobaczyć w podświetlonej komórce.
Stosowanie
- Głównym celem tej funkcji jest poprawienie pisowni słów w zdaniu, jeśli są one nieprawidłowo zapisane.
- Następną cechą jest to, że ta funkcja również automatycznie zamienia na wielką literę pierwszą literę każdego słowa w zdaniu. Możemy wyłączyć tę opcję, jak omówiono powyżej.
- W ramach funkcji automatycznego wprowadzania wielkich liter ta opcja automatycznie zamienia na wielką literę pierwszą literę każdego słowa dnia tygodnia.
- Czasami między słowami piszemy duże litery. Dzięki tej funkcji wielkie litery można również skorygować do małych liter.
- Dzięki tej opcji pierwsze dwa początkowe słowa również można zamienić na wielkie litery. Można nawet wyłączyć tę funkcję, jak omówiono powyżej.
- Możemy nawet dodać pisownię zdefiniowaną przez użytkownika, która może być błędnie zapisana w polu zastępowania tekstu, ponieważ na tej liście jest tylko kilka słów.
- Nie tylko symbole słów, w których użytkownik myśli, że często ich używa, aw każdym razie, ale także nie chcą w dowolnym momencie błędnie napisać. W takim przypadku symbole można dodać do listy, aby nie można ich było przeoczyć.
Na przykład CopyRight ©, symbolu można użyć, używając tekstu „(c)”.
Wady
Wadą tej funkcji jest to, że nie poprawia pisowni wszystkich słów, ma listę słów wyświetlanych w oknie, jeśli zauważysz, na liście znajdują się niektóre najczęściej używane słowa. Istnieje również możliwość dodania własnego tekstu do poprawienia. Jest to pokazane na poniższym zrzucie ekranu.

Na powyższym zrzucie ekranu można dodać pisownię zdefiniowaną przez użytkownika w celu automatycznej korekty pisowni, wpisać błędnie napisane słowo w polu zastępczym oraz poprawną pisownię w polu „z”. Po wprowadzeniu tekstu kliknij OK, a następnie ponownie kliknij OK w oknie Sprawdzanie. Teraz możesz używać słów zdefiniowanych przez użytkownika do automatycznej korekty błędnie napisanych słów.
Ważne punkty, o których należy pamiętać
- Ta funkcja zawiera tylko listę słów do automatycznej korekty pisowni.
- Jest domyślnie stosowany w programie Microsoft Excel, zgodnie z wymaganiem możemy wyłączyć tę funkcję.
- Jest to automatyczne, niektóre niechciane zmiany mogą również wystąpić z powodu tej opcji automatycznej funkcji. Następnie musimy wyłączyć opcje, które w danym czasie nie są potrzebne, aby nasza praca nie została przerwana.