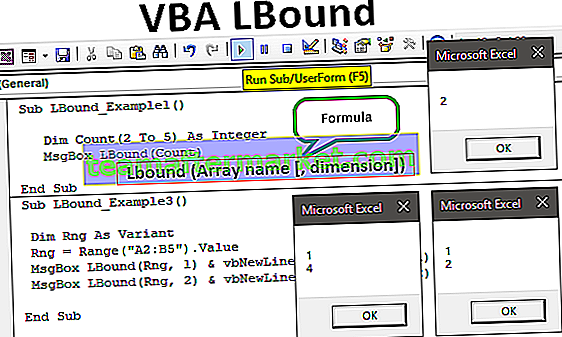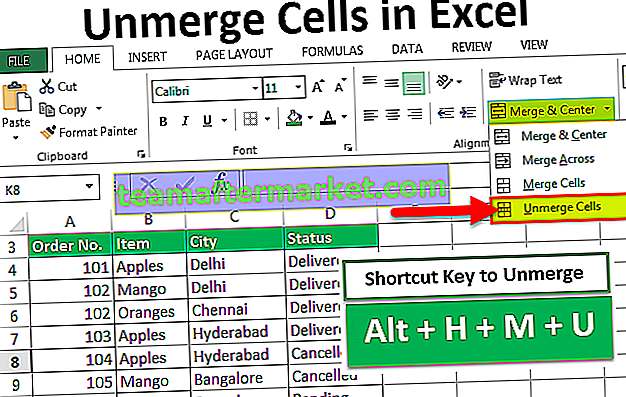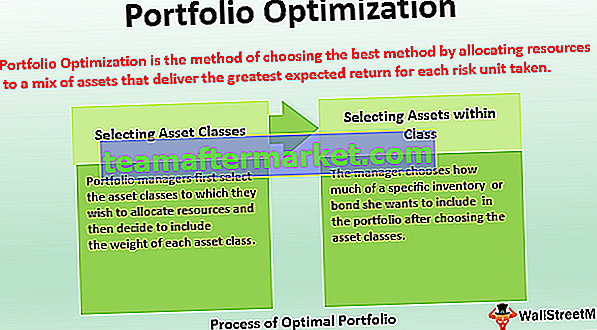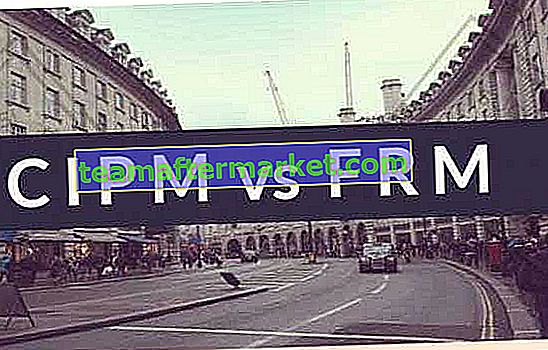6 najlepszych metod zamiany wielkich liter na małe
Istnieje wiele metod zmiany tekstu z wielkich liter na małe w programie Excel. W tym przewodniku przyjrzymy się 6 najważniejszym metodom szczegółowego zamiany wielkich liter na małe.
Możesz pobrać ten szablon programu Excel z małymi literami tutaj - Szablon programu Excel dla małych liter# 1 Używanie funkcji Lower Function do zmiany wielkości liter w programie Excel
W programie MS Excel jest wbudowana funkcja dekapitalizacji każdego znaku w słowie, która jest funkcją LOWER .
Przykład
Załóżmy, że mamy listę niektórych czasowników w programie Excel, chcemy zmienić wielkość liter w tekście na małe.

Aby zmienić wielkość liter na małe, musimy zapisać funkcję w komórce C2 jako „= LOWER (A2)”. Do zapisania funkcji służy znak „=” lub „+”, „LOWER” to nazwa funkcji, a A2 to odwołanie do komórki dla tekstu, dla którego chcemy zmienić wielkość liter.

Naciśnij klawisz Enter, a ta funkcja zamieni wszystkie litery w ciągu tekstowym na małe litery.

Jedna wartość jest teraz konwertowana. W przypadku innych wartości możemy nacisnąć Ctrl + D po zaznaczeniu wszystkich komórek z górną komórką lub nacisnąć Ctrl + C i Ctrl + V w celu skopiowania i wklejenia funkcji. Lub możemy przeciągnąć formułę do innych komórek, aby uzyskać odpowiedź.

# 2 Korzystanie z przycisku polecenia VBA
Możemy utworzyć przycisk polecenia VBA i przypisać kod, aby zmienić następujący tekst na małe litery za pomocą przycisku polecenia.

Przykład
Krok 1: Aby utworzyć przycisk polecenia, kliknij polecenie „Wstaw” w grupie „Sterowanie” na karcie „Deweloper Excel”. I wybierz „Przycisk polecenia”.

Krok 2: Kliknij lokalizację arkusza, w której chcesz wyświetlić przycisk polecenia. Możemy zmienić rozmiar przycisku polecenia za pomocą przycisku ALT .

Krok 3: Za pomocą polecenia „Właściwości” zmień właściwości przycisku polecenia, takie jak podpis, nazwa, AutoSize, WordWrap itp.


Krok 4: Teraz, aby przypisać kod do przycisku polecenia, kliknij polecenie „Wyświetl kod” w grupie „Sterowanie” w „Deweloper”. Upewnij się, że „Tryb projektowania” jest aktywny.

Krok 5: W otwartym oknie wybierz „ConvertToLowerCase” z rozwijanej listy.

Krok 6: Wklej następujący kod między wierszami.
Kod:
Dim Rng As Range Dim c As Range On Error Resume Next Set Rng = Selection For Each c In Rng c.Value = LCase (c.Value) Next c

Krok 7: Zamknij edytor Visual Basic. Upewnij się, że plik jest zapisany z rozszerzeniem .xlsm, ponieważ mamy makro w naszym skoroszycie.
Krok 8: Dezaktywuj „Tryb projektowania” . Teraz po wybraniu wymaganych komórek, za każdym razem, gdy klikniemy przycisk polecenia, wartości są konwertowane na małe litery.
Wybierz wszystkie wartości z A2: A10 i kliknij przycisk polecenia. Tekst zostanie zamieniony na małe litery.
# 3 Używanie klawisza skrótu VBA
Ten sposób jest podobny do powyższego z wyjątkiem tego, że nie musimy tutaj tworzyć przycisku polecenia.
Przykład
Krok 1: Otwórz edytor Visual Basic z zakładki „Deweloper” lub użyj klawisza skrótu programu Excel (Alt + F11) .

Krok 2: Wstaw moduł za pomocą menu Wstaw -> Polecenie modułu .

Krok 3: Wklej następujący kod.
Sub LowerCaseConversion () Dim Rng As Range Dim c As Range On Error Resume Next Set Rng = Selection For Each c In Rng c.Value = LCase (c.Value) Next c End Sub

Krok 4: Zapisz plik za pomocą Ctrl + S. Zamknij wizualny edytor podstawowy. Upewnij się, że plik jest zapisany z rozszerzeniem .xlsm, ponieważ mamy makro w naszym skoroszycie.
Krok 5: Teraz wybierz „Makra” w grupie „Kod” na karcie „Deweloper” .

Krok 6: Następnie kliknij „Opcje” i przypisz klawisz skrótu do makra, a my również możemy napisać opis.

W naszym przypadku przypisaliśmy Ctrl + Shift + L.

Krok 7: Makro jest gotowe do użycia. Teraz, aby zmienić wartości na małe litery, wybierz wymagane komórki i naciśnij Ctrl + Shift + L.
# 4 Korzystanie z funkcji Flash Fill
If we establish a pattern by typing the same value in lowercase in the adjacent column, Flash fill feature will fill in the rest for us based on the pattern we provide. Let us understand this with an example.
Example
Suppose, we have the following data which we want to get in lowercase.

To do the same, we need to write the first value of the list in the lower case manually in the adjacent cell.

Come to the next cell in the same column and just press Ctrl+E.


Choose ‘Accept Suggestions’ from the box menu appeared.

That is it. We have all the values in the lower case now. Now we can copy the values, paste the same onto the original list, and delete the extra value from the right.
#5 Enter Text in Lower Case Only
We can make a restriction so that the user can enter text values in lowercase only.
Example
To do this, the steps are:
- Select the cells which you want to restrict.
- Choose ‘Data Validation’ from the ‘Data Tools’ group from the ‘Data’ tab.

- Apply the settings explained in the figure below.


- Now whenever the user will enter the value in capital letters, MS Excel will stop and will show the following message.
#6 Using Microsoft Word
In Microsoft word unlike Excel, we have a command named ‘Change Case’ in ‘Font’ group in the ‘Home’ tab.
Example
Suppose, we have the following table of data for which we want to change text case to ‘Lower’ Case.

To change the case, first, we will copy the data from MS Excel and paste it into MS Word. To do the same, the steps are:
Select the data from MS Excel. And press Ctrl+C to copy data from MS Excel.

Open the MS Word application and paste the table using the Ctrl+V shortcut key.

Select the table using the ‘Plus’ sign on the left-top side of the table.

Choose ‘Change Case’ command from the ‘Font’ group and select ‘lowercase’ from the list.

Now, the data table is converted to ‘Lower’. We can just copy the table after selecting the ‘Plus’ sign from the left top corner and paste it into Excel back.
We can delete the old table using the contextual menu, which we can get by right-clicking on the table.

Things to Remember
To convert the values into lower case, if we use the VBA code (Command button or Shortcut key) we need to save the file with .xlsm extension as we have macros in the workbook.