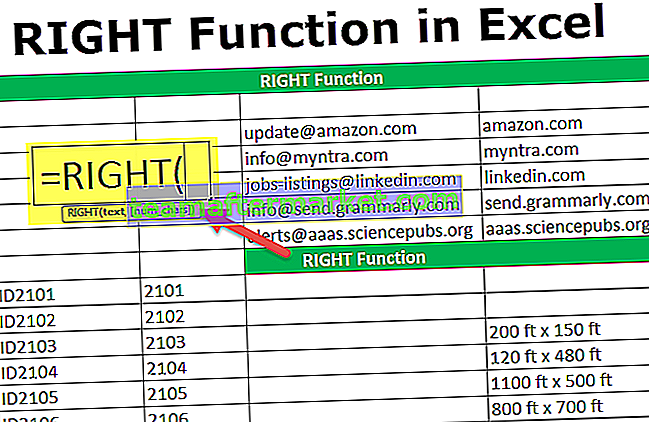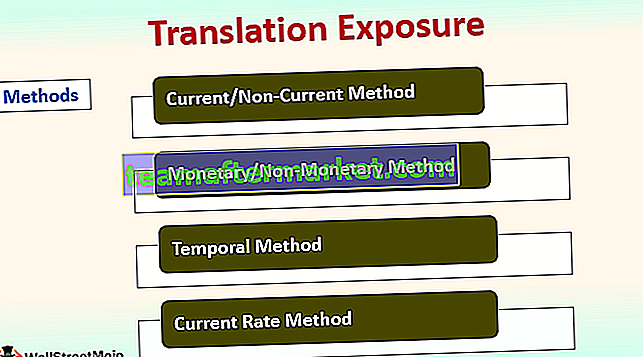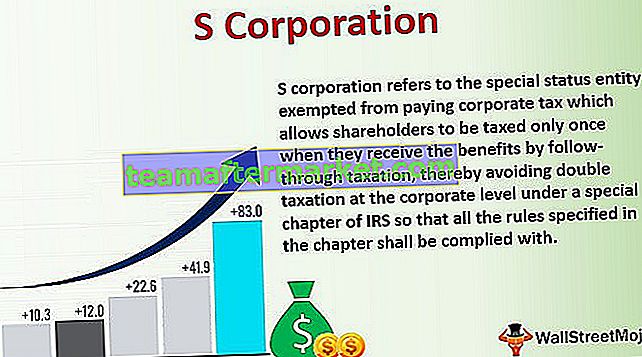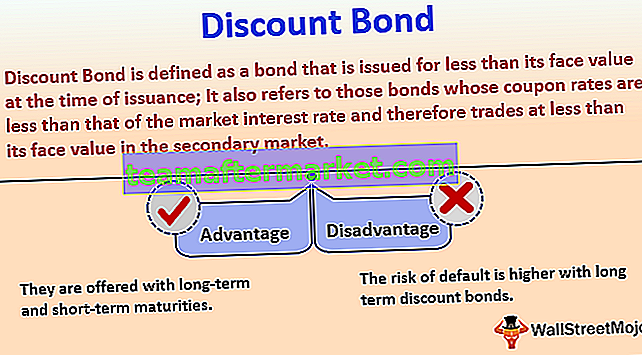Excel ma unikalny przycisk, który jest scalany i środkowy, który służy do łączenia dwóch lub więcej różnych komórek, kiedy dane są wstawiane do dowolnej scalonej komórki, znajduje się w pozycji środkowej, więc nazwa jako scalanie i wyśrodkowanie, ponowne kliknięcie przycisku rozłącz komórki, ale wartość w scalonej komórce jest umieszczona w pierwszej komórce arkusza.
Scal i wyśrodkuj komórki w programie Excel
Scal i wyśrodkuj w programie Excel - Scal komórkę to funkcja w programowaniu bazy danych, która umożliwia połączenie różnych pobliskich komórek w jedną większą komórkę. Kończy się to poprzez wybranie wszystkich komórek do scalenia i wybranie kolejności „Scal komórki”. Środek oznacza, że umożliwia wyrównanie tekstu do środka.
Jak korzystać z funkcji Merge i Center w programie Excel?
1. Wybierz sąsiednie komórki, które chcesz scalić.

2. Na przycisku Początek przejdź do grupy wyrównania, kliknij scal i wyśrodkuj komórki w programie Excel.

3. Kliknij scalanie i wyśrodkowanie komórki w programie Excel, aby połączyć dane w jedną komórkę.

4. Po kliknięciu, scaleniu i wyśrodkowaniu zaznaczone komórki zostaną połączone w jedną komórkę, a tekst zostanie wyśrodkowany, jak na powyższym zrzucie ekranu.
Skrót do scalania i wyśrodkowywania komórek w programie Excel
# 1. Wybierz komórki, które chcesz scalić i wyśrodkować za pomocą skrótu.
# 2. Naciśnij klawisz Alt, który włącza polecenia na wstążce programu Excel.

# 3. Naciśnij klawisz H, aby wybrać kartę Strona główna na wstążce programu Excel, włącza kartę Strona główna programu Excel.
# 4. Naciśnij M (skrót), aby włączyć opcję Merge & Center w programie Excel.

# 5. Naciśnij dowolny z następujących klawiszy:
- 6. Naciśnij C (skrót), jeśli chcesz scalić i wyśrodkować wybrane komórki w programie Excel
- 7. Naciśnij A, jeśli chcesz scalić komórki w osobnym wierszu.
- 8. Naciśnij M, jeśli chcesz scalić komórki bez środkowania wyrównania.
- 9. Naciśnij klawisz U, jeśli chcesz rozdzielić już scalone komórki.
Inne opcje łączenia w programie Excel

- Merge Across: Ta opcja łączy wybrane komórki w każdym wierszu osobno.
- Scal komórki: Ta opcja łączy wybrane komórki w jedną komórkę bez środkowania tekstu w komórce.
- Scal i wyśrodkuj: Ta opcja umożliwia scalenie komórki i wyrównanie tekstu do środka.
Rzeczy do zapamiętania
- Jeśli używasz jakichkolwiek formuł przy użyciu scalonej komórki, pamiętaj o rozdzieleniu komórki przed użyciem jakiejkolwiek formuły.
- Podczas scalania dowolnej komórki upewnij się, że sprawdziłeś dane po prawej i lewej stronie komórki, ponieważ po scaleniu komórki automatycznie usuwa dane z sąsiedniej komórki.
- Komórki nie można scalić osobno, tak jak w przypadku scalania komórki A1 do D1, po scaleniu i wyśrodkowaniu zostanie nazwana komórką A1.
- Aby zmienić wyrównanie tekstu po scaleniu komórki, zasadniczo wybierz scaloną komórkę i dotknij idealnego wyrównania w grupie Wyrównanie na karcie Strona główna

- Po kliknięciu OK, kliknij znajdź wszystko, a otrzymasz wynik, w którym komórka kolumny zostanie scalona.

- Aby zmienić układ zawartości po scaleniu tekstu, po prostu wybierz scaloną komórkę i dotknij żądanego układu w grupie Wyrównanie na karcie Strona główna.
- Upewnij się, że informacje potrzebne do scalenia i wyśrodkowania komórek znajdują się w lewej górnej komórce i pamiętaj, że wszystkie informacje w innych scalonych komórkach zostaną usunięte. Aby przechowywać informacje z tych różnych komórek, skopiuj je do innego miejsca w arkuszu przed scaleniem komórek.
- Wybierz dowolną liczbę wierszy, ale nie więcej niż jedną kolumnę. Podobnie upewnij się, że po jednej stronie znajdują się odpowiednie puste segmenty, aby żadne informacje nie zostały usunięte. Po prostu uwzględnij puste wiersze, jeśli ma to znaczenie.
- Jeśli jakakolwiek szansa na scalanie i wyśrodkowanie nie jest włączona, upewnij się, że nie scalasz komórki, a komórki, które chcesz scalić, nie są ułożone jako tabela programu Excel. Komórki zaprojektowane jako tabela regularnie pokazują wymieniane zacienione wiersze i być może strzałki filtru w nagłówkach kolumn.