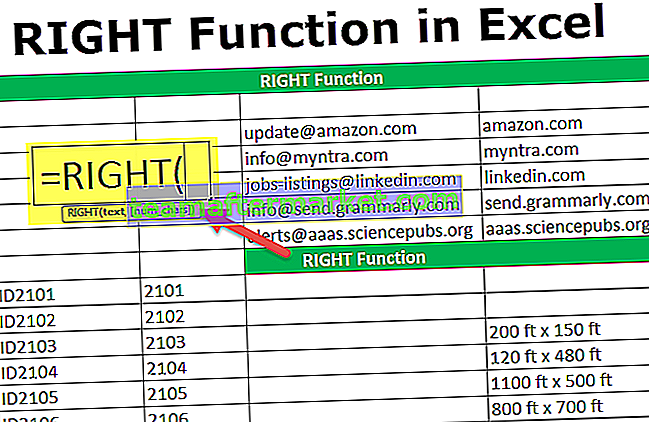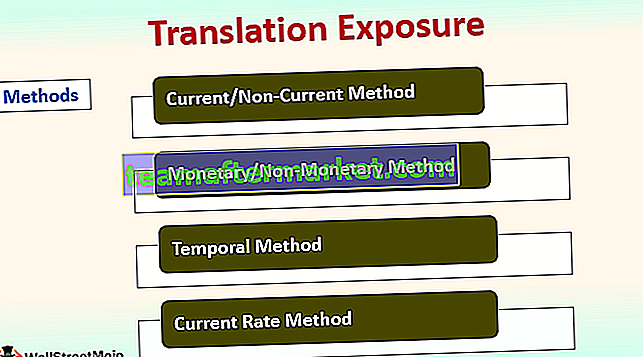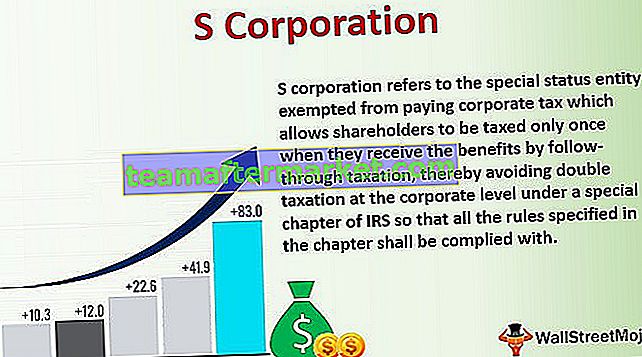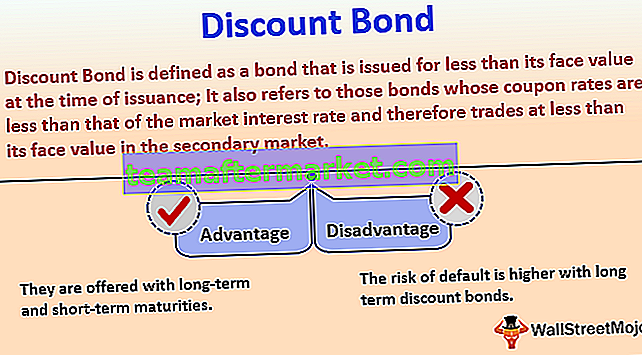Dlaczego program Excel nie odpowiada, pojawia się błąd?
Program Excel przestaje odpowiadać z różnych powodów, więc istnieją różne rozwiązania. Omówimy rozwiązania na przykładach, jak rozwiązać błąd programu Excel nie odpowiada.
Zajmijmy się najpierw typowymi problemami.
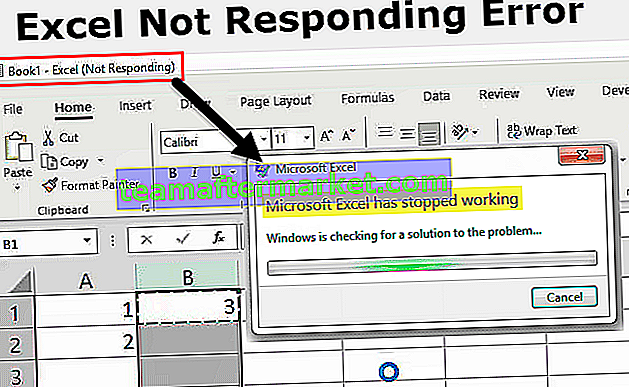
# 1 Zmiana domyślnej drukarki
Jest to jedno z najłatwiejszych rozwiązań, aby naprawić ten błąd. Za każdym razem, gdy ponownie otwieramy program Excel, sprawdza on drukarki domyślne, ponieważ program Excel koncentruje się na drukarkach. Więc gdy pojawi się ten problem, możemy zmienić domyślną drukarkę. Jak to zrobić, wyjaśniono w poniższych krokach:
- Krok 1: Naciśnij przycisk Windows + R, aby otworzyć polecenie uruchomienia i wpisz panel sterowania, aby otworzyć panel sterowania.
- Krok 2: W Panelu sterowania przejdź do urządzeń i drukarek. Znajdziemy tam opcję dla Microsoft Document XPS Writer.
- Krok 3: Kliknij prawym przyciskiem myszy i ustaw jako drukarkę domyślną.
# 2 Zaktualizuj program Excel
Jednym z innych powodów, dla których program Excel nie odpowiada, może być to, że nasza wersja programu Excel nie jest aktualna. Aby naprawić ten błąd, możemy sprawdzić dostępne aktualizacje. Sposób sprawdzania dostępności aktualizacji wyjaśniono poniżej:
- Krok 1: Na karcie pliku obok karty Strona główna przechodzimy do Konta.
- Krok 2: Na kontach możemy zobaczyć informacje o produkcie, a jeśli program Excel nie jest zaktualizowany, możemy teraz znaleźć aktualizacje w opcjach aktualizacji.
- Krok 3: Zaktualizuj program Excel, a to może naprawić błąd.
# 3 Zainstaluj ponownie lub napraw program Excel
W Panelu sterowania z odinstalowania programu kliknij Odinstaluj, a wyskakuje okienko z opcją naprawy lub odinstalowania programu Excel.
# 4 Zainstaluj ponownie program antywirusowy
Czasami oprogramowanie antywirusowe może również powodować zawieszanie się programu Excel lub brak odpowiedzi. Ponowna instalacja programu antywirusowego również pomaga naprawić błąd.
Rozwiązania naprawiające błąd braku odpowiedzi programu Excel (z przykładami)
W poniższych przykładach pokażemy, jak trwale naprawić ten komunikat o błędzie
Przykład 1 - jak występuje ten błąd i jak go naprawić?
- Krok 1 - Otwórz plik Excela. I wpisz liczbę 1 w komórce A1 i 2 w komórce A2, jak pokazano na zrzucie ekranu poniżej.

- Krok 2 - Teraz w komórce B1 napisz podstawową formułę programu Excel = Suma (A: A)

- Krok 3 - Teraz naciśnij enter i zobacz, jak Excel oblicza wartość.

- Krok 4 - Teraz skopiuj formułę do ostatniej komórki kolumny G i zobacz, jak program Excel zawiesza się w obliczeniach. Nawet jeśli klikniemy gdziekolwiek, to nie działa.

W rezultacie otrzymujemy powyższy ekran. Excel przestał odpowiadać. Dlaczego, ponieważ wybraliśmy całe 1048576 wierszy do obliczeń, które nie zawierały żadnych wartości. Ale po pewnym czasie excel wykona obliczenia.
- Krok 5 - Teraz spróbuj dodać prostą inną formułę w dowolnej komórce. Jak w komórce C3.

Kiedy naciskamy enter, otrzymujemy następujący wynik.

Dlaczego otrzymujemy ten sam wynik excel bez odpowiedzi? Ponieważ po ponownym naciśnięciu enter excel automatycznie przelicza wszystkie formuły w programie excel. Musimy zmienić to na ręczne obliczenia.
- Krok 1 - Przejdź do Plik obok zakładki Strona główna.

- Krok 2 - Kliknij Opcje w ostatniej sekcji.

- Krok 3 - W opcjach programu Excel przejdź do formuł,

- Krok 4 - W opcjach obliczeniowych widzimy, że domyślną opcją jest Automatycznie,

- Krok 5 - Zaznacz opcję Ręcznie i usuń zaznaczenie opcji Oblicz ponownie przed zapisaniem, aby program Excel nie mógł ponownie obliczać skoroszytu przed zapisaniem.

Przykład 2 - Usuń dodatek programu Excel, aby naprawić błąd programu Excel nie odpowiada.
Czasami włączenie niektórych dodatków programu Excel może również spowodować zawieszenie programu Excel lub brak odpowiedzi. Ale kiedy już włączyliśmy dodatek i nie możemy otworzyć skoroszytu programu Excel, jak otworzyć program Excel i go wyłączyć?
Tego samego nauczymy się w tym przykładzie. W tym przykładzie zaczniemy się wyróżniać w trybie awaryjnym.
- Krok # 1: Naciśnij przycisk Windows + R, aby otworzyć okno uruchamiania,

W typie Open Bar

- Krok # 2: Po naciśnięciu OK otwiera się dla nas Excel w trybie awaryjnym. Teraz przejdź do karty Plik obok karty Strona główna.

- Krok # 3 - Kliknij Opcje w ostatniej sekcji.

- Krok # 4 - W opcjach programu Excel widzimy dodatek w przedostatniej opcji.

- Krok # 5 - Kliknij go iw oknie dodatku kliknij Przejdź obok Zarządzaj dodatkami.

- Krok # 6 - Otwiera się kolejne okno kreatora, w którym wybraliśmy nasze dodatki.

- Krok # 7 - Usuń zaznaczenie dowolnego wybranego dodatku i kliknij OK.

Teraz spróbuj ponownie otworzyć plik Excela, może to rozwiązać problem braku odpowiedzi programu Excel.
Przykład nr 3 - Usuń formatowanie warunkowe, aby naprawić błąd programu Excel nie odpowiada
W powyższych przykładach widzieliśmy, że cały plik programu Excel przestaje odpowiadać lub zawiesza się z powodu dużej ilości danych lub dużej formuły odniesienia. Może się jednak zdarzyć, że mamy problemy z odpowiedzią programu Excel tylko w jednym arkuszu w programie Excel.
Najpierw omówmy, jak to się mogło stać, dlaczego tylko w jednym arkuszu programu Excel? Kiedy używamy formatowania warunkowego i zmieniamy domyślne formatowanie większej ilości danych, może to również spowodować, że program Excel przestanie odpowiadać lub zawiesi się. Ponieważ formatowanie warunkowe działa na niektórych warunkach dostarczonych przez użytkownika, którymi są ogólnie formuły.
Wybierz opcję Łączne dane, naciskając klawisze CTRL + A, ale najbardziej zalecaną metodą zaznaczania sumy danych w arkuszu jest kliknięcie przycisku pokazanego poniżej.

Teraz przejdź do formatowania warunkowego na karcie głównej w sekcji stylów.

Kliknij na formatowanie warunkowe, zobaczymy opcję jasnych reguł.

Kliknięcie na jasne reguły daje nam dwie opcje jasnych reguł z wybranych komórek lub z całego arkusza.

Kliknij jasne reguły w całym arkuszu.
Powyższa metoda usunie wszelkie formatowanie warunkowe wykonane w arkuszu, co może rozwiązać problem braku odpowiedzi programu Excel.
Rzeczy do zapamiętania
- Jeśli musimy wyłączyć coś, aby wyjść z programu Excel, który nie odpowiada, otwórz program Excel w trybie awaryjnym.
- Zawsze instaluj wersję programu Excel (32-bitowa, 64-bitowa) zgodnie z konfiguracją komputera.
- Staraj się przenosić duże dane w różnych arkuszach, zamiast przechowywać je w jednym arkuszu.