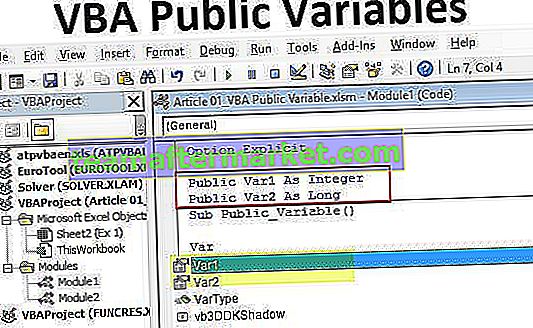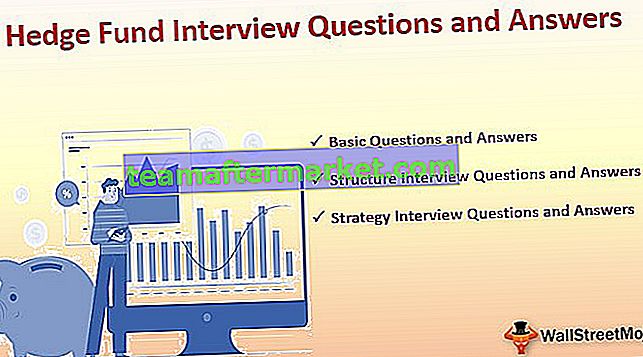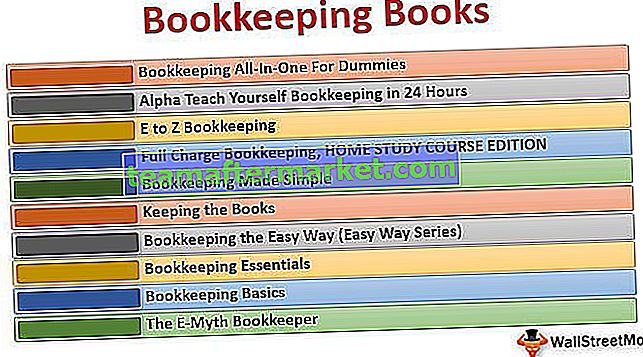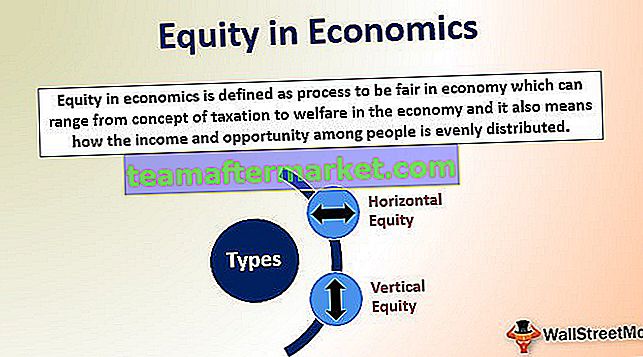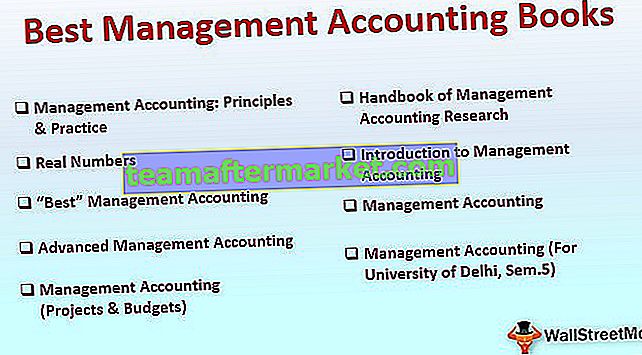Funkcja Excel VBA CHR
VBA CHR to wbudowana funkcja należąca do kategorii funkcji ciągów / tekstów i służy do pobierania znaku odpowiadającego kodowi ASCII. Równoważną funkcją CHR w obszarze roboczym programu Excel jest Application.WorksheetFunction.CHAR.
Poniżej podano składnię Chr.

Ta funkcja ma jeden argument. Gdzie,
CharCode = To jest wymagany parametr. Jest to kod ASCII, dla którego ma zostać pobrany równoważny znak.
Funkcja zwraca wartość ciągu oznaczającą znak odpowiadający podanemu kodowi ASCII. ASCII jest podzbiorem standardu kodowania znaków Unicode i składa się ze 128 symboli w zestawie znaków. Symbole składają się z wielkich i małych liter, cyfr, znaków specjalnych, w tym znaków sterujących, oraz znaków interpunkcyjnych. Każdy symbol w zestawie znaków ma równoważną wartość Decimal (od 0 do 127), wartość szesnastkową i wartość ósemkową.

Przykład
Możesz pobrać ten szablon VBA CHR Excel tutaj - szablon VBA CHR ExcelKrok 1 : W arkuszu Excela dodaj 2 teksty nagłówka w komórce A1 i C1, jak pokazano na poniższym rysunku. Kolumna A, aby wprowadzić kod ASCII, a kolumna C, aby wydrukować odpowiedni znak obliczony za pomocą funkcji CHR.

Krok 2 : Postępuj zgodnie z instrukcjami przedstawionymi w następnej sekcji, aby utworzyć przycisk w skoroszycie programu Excel (przewiń artykuł) i zmień jego podpis na „Kliknij tutaj”.

Krok 3 : Napisz następujący fragment kodu w VBA Kod odczytuje wartość z komórki A2, która jest podawana jako dane wejściowe do funkcji CHR. Wynik jest pobierany w String char1, a następnie przypisywany do komórki C2.
Kod:
Sub Button1_Click () 'Ta funkcja zwraca znak wartości wprowadzonej w komórce A2 Dim char1 As String' Zadeklaruj zmienną char1 jako String char1 = Chr (Range ("A2"). Value) 'Odczytaj wartość z komórki A2 Range ("C2 ") .Value = char1 'Drukuj wynik w komórce C2 End Sub 
Krok 4: Zapisz kod VBA Excel i wróć do skoroszytu programu Excel, aby wprowadzić wartość wejściową w komórce A2, jak pokazano poniżej.
Wprowadź 65 jako wejście ASCII, dla którego odpowiedni znak ma znajdować się w komórce C2.

Krok 5: Kliknij przycisk „Kliknij tutaj”, aby wydrukować wynik w komórce C2.

Obserwuj wynik wydrukowany w komórce C2. Fragment kodu, który napisaliśmy w kroku 3, jest odpowiedzialny za odczytanie danych wejściowych z komórki A2, uruchomienie na niej funkcji Chr i wydrukowanie wartości w komórce C2, jak pokazano poniżej.

Tutaj wejście jest wpisane jako 65, a otrzymane wyjście to A. Więc, Chr (65) = A.
Krok 6 : Spróbuj zmienić dane wejściowe w komórce A2 i zwróć uwagę, że otrzymujesz odpowiednie dane wyjściowe w komórce C2, jak pokazano poniżej.
Np. CHR (37) =% i tak dalej.

Jak utworzyć przycisk w programie Excel?
Jako funkcja VBA może być używana w kodzie makr programu Excel, który jest wprowadzany za pomocą edytora Microsoft Visual Basic Editor zintegrowanego z MS Excel. Zapoznaj się z krokami podanymi poniżej, aby dowiedzieć się więcej.
Krok 1: Włącz tryb programisty w programie Excel
Aby jakakolwiek funkcja VBA mogła być używana w programie Excel, należy włączyć tryb programisty w menu Plik-> Opcje, jak pokazano na poniższym rysunku.
Kliknij Plik -> Opcje -> Wstążka klienta -> Deweloper -> OK

W rezultacie do skoroszytu zostanie dodana nowa opcja paska narzędzi o nazwie „Programista”, jak pokazano na poniższym obrazku.

Krok 2: Zapisywanie skoroszytu
Zapisz skoroszyt programu Excel jako „skoroszyt programu Excel z włączoną obsługą makr”.

Krok 3: Wstaw formant formularza do skoroszytu
- Kliknij kartę Deweloper. W podsekcji Sterowanie kliknij opcję „Wstaw” w języku VBA.

- Wybierz pierwszą kontrolkę, tj. Przycisk

- Zauważ, że kursor skoroszytu zmienia się w ikonę do rysowania.
- Podczas próby narysowania przycisku otworzy się nowe okno dialogowe o nazwie „Przypisz makro”. Tam możesz określić nazwę makra, która będzie używana w kodzie VB, gdy dowiemy się więcej. Np. Button1_Click. Kliknij OK.

- Przycisk zostanie wówczas automatycznie wstawiony do skoroszytu. Podpis przycisku jest edytowalny i można go edytować, klikając dwukrotnie przycisk.

Krok 4: Napisz kod VB
- Wybierz przycisk i kliknij pierwszą opcję od lewej w podsekcji „Kod” na karcie Deweloper, czyli „Visual Basic”.

- Spowoduje to uruchomienie nowego okna projektu VBA, jak pokazano na poniższym obrazku.

- Jak pokazano na powyższym rysunku, pusty szkielet wcześniej utworzonego makra, tj. Button1_Click, jest wypełniany w oknie kodu VB.
- Możesz napisać definicję makra zgodnie ze swoimi intencjami. Tutaj zobaczymy przykład funkcji VBA CHAR w następnej sekcji.
Krok 5: Przełączanie się między skoroszytem programu Excel a VB IDE
Możesz przełączać się między skoroszytem programu Excel i VB IDE, klikając skrajną lewą ikonę poniżej menu „Plik”, tj. „Wyświetl Microsoft Excel”, jak pokazano poniżej.

Rzeczy do zapamiętania
- Funkcja CHR może zwracać zarówno drukowalne, jak i niedrukowalne znaki obecne na klawiaturze i zrozumiałe przez komputer. Np. Litery, cyfry i inne znaki specjalne są znakami drukowalnymi. Jednak inne klawisze, takie jak Enter, Spacja, Esc, są znakami niedrukowalnymi.
- CHR to funkcja VBA i nie można jej używać w programie Excel w takiej postaci. Odpowiednią funkcją w programie Excel jest Application.WorksheetFunction.CHAR