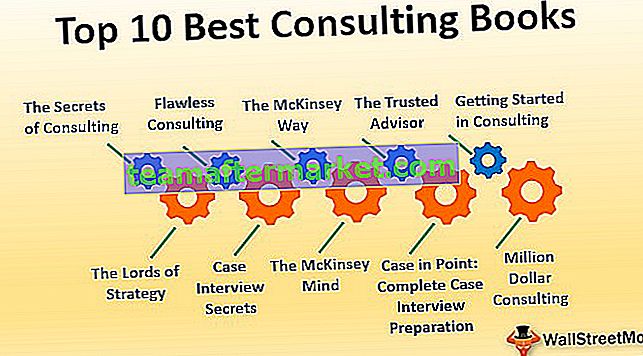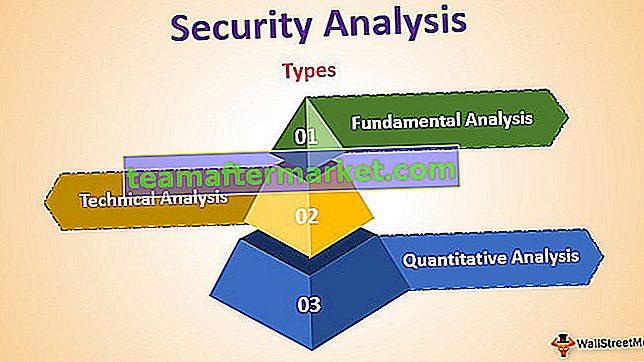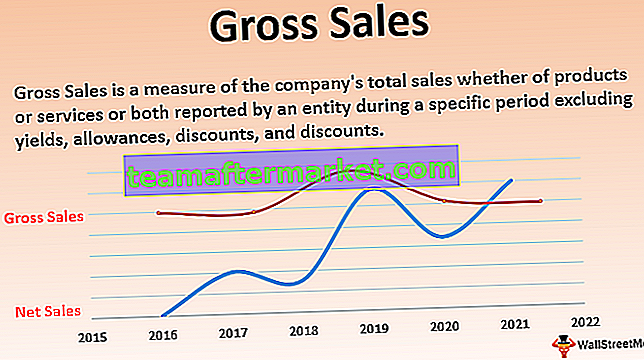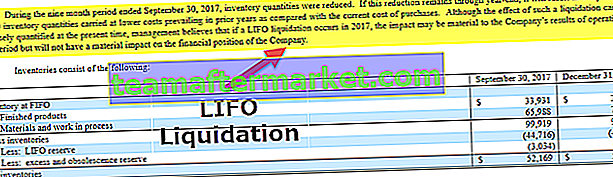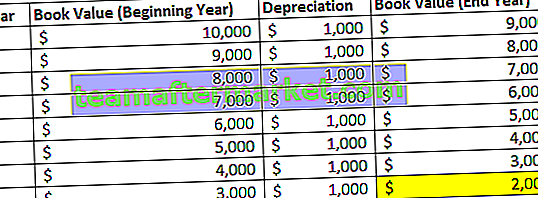Opcja autoformatowania w programie Excel
Opcja AutoFormat w programie Excel to unikalny sposób szybkiego formatowania danych, pierwszym krokiem jest wybranie wszystkich danych, które musimy sformatować, a następnie drugim krokiem musimy kliknąć automatyczne formatowanie z QAT i trzeci krok, który musimy wybierz format z różnych opcji.
7 prostych kroków, aby odkryć opcję autoformatowania
OK, wykonaj poniższe kroki, aby odkryć fajną opcję, aby zacząć jej używać.
- Krok 1: Kliknij kartę Plik.

- Krok 2: Teraz kliknij Opcje.

- Krok 3: Teraz kliknij pasek narzędzi szybkiego dostępu

- Krok 4: Teraz wybierz polecenie Nie w opcji Wstążki z rozwijanej listy.

- Krok 5: Teraz wyszukaj opcję Autoformatowanie .

- Krok 6: Teraz kliknij Dodaj i OK.

- Krok 7: Teraz pojawia się na pasku narzędzi szybkiego dostępu.

Teraz mamy odkryć opcję Autoformatowanie.
Jak korzystać z opcji autoformatowania w programie Excel? (z przykładami)
Możesz pobrać ten Auto Format Excel - Szablon tutaj - Auto Format Excel - SzablonPrzykład 1
Stosowanie formatowania do danych jest szybsze niż zwykłe żmudne i czasochłonne formatowanie.
Załóżmy, że masz dane, jak pokazano na poniższym obrazku.

Mamy nagłówki w pierwszym wierszu i sumę każdej kolumny w 6. wierszu.
Wygląda to na nieprofesjonalne, brzydkie, zwykłe dane itp. Cokolwiek zadzwonisz, ale nie wygląda to na przyjemne do oglądania w tej chwili.
Oto kroki wymagane do zastosowania opcji Autoformatowania i nadania danym wyglądającym na oglądanie.
- Krok 1: Umieść kursor w dowolnej komórce danych.

- Krok 2: Kliknij opcję Autoformatowanie na pasku narzędzi Szybki dostęp. (Właśnie odkrywamy tę opcję)

- Krok 3: Teraz otworzy się poniżej okna dialogowego.

- Krok 4: Tutaj mamy w sumie 17 różnych rodzajów wstępnie zaprojektowanych opcji formatowania (jedna służy do usuwania formatowania). Wybierz odpowiednią opcję formatu według własnego uznania i kliknij OK.

Łał! Wygląda teraz dużo lepiej niż wcześniejsze zwykłe dane.
Uwaga: możemy zmienić formatowanie w dowolnym momencie, po prostu wybierając różne style formatu w opcji Autoformatowanie.
Przykład nr 2
Wszystkie formaty to zestaw 6 różnych opcji formatów. Mamy ograniczoną kontrolę nad tymi opcjami formatowania.
Możemy wprowadzić bardzo ograniczone modyfikacje do tego formatowania. W razie potrzeby możemy dostosować to formatowanie.
Sześć typów opcji formatowania to Formatowanie liczb, Obramowanie, Czcionka, Wzory, Wyrównanie i Szerokość / grubość.
- Krok 1: Najpierw wybierz sformatowane dane.

- Krok 2: Kliknij Autoformatowanie i kliknij Opcje…

- Krok 3: Spowoduje to otwarcie wszystkich 6 sześciu typów opcji formatowania. Tutaj możemy zaznaczyć i odznaczyć opcje formatowania. Podgląd na żywo będzie działał zgodnie z wprowadzonymi zmianami.

W powyższej tabeli odznaczyłem opcję formatu obramowania . Spójrz na wszystkie opcje formatowania, format obramowania zniknął dla wszystkich formatów. Podobnie możemy zaznaczać i odznaczać pola zgodnie z naszymi życzeniami.
Przykład nr 3
Podobnie jak w przypadku podobnego zastosowania Autoformatowania w programie Excel, możemy usunąć formatowanie jednym kliknięciem przycisku.
- Krok 1 - Wybierz dane, a następnie kliknij Autoformatowanie i wybierz ostatnią opcję

Rzeczy do zapamiętania
- Stosując Autoformatowanie w programie Excel, usuwamy całe istniejące formatowanie. Ponieważ nie może rozpoznać istniejącego formatowania.
- Aby zastosować Autoformatowanie, potrzebujemy minimum dwóch komórek.
- Mamy w sumie 16 typów opcji formatowania w Autoformatowaniu, od księgowości po listy, tabele i raporty.
- Jeśli w danych znajdują się puste miejsca, Autoformatowanie ogranicza formatowanie do momentu znalezienia przerwy.
- Możemy dostosować wszystkie 6 typów opcji formatowania za pomocą metody options w Autoformatowaniu.
- Jest to prawdopodobnie najbardziej niedoceniana lub rzadko wykorzystywana technika w programie Excel.