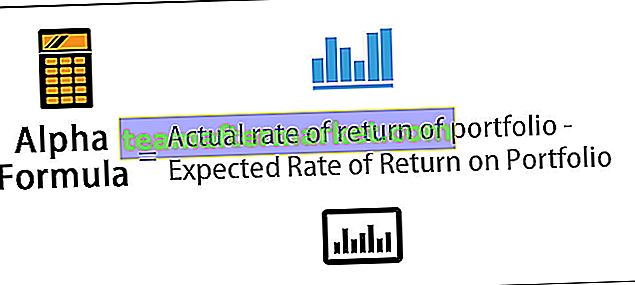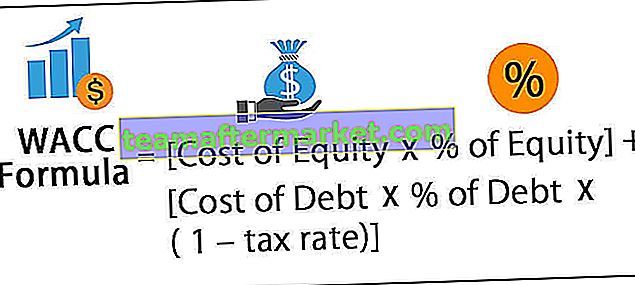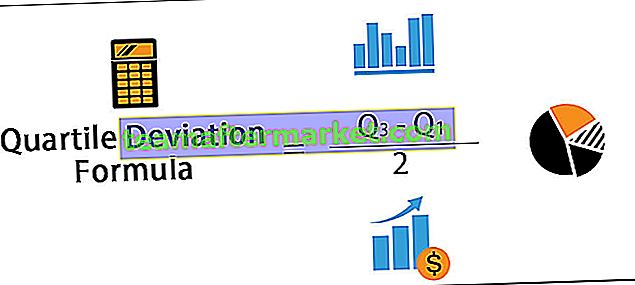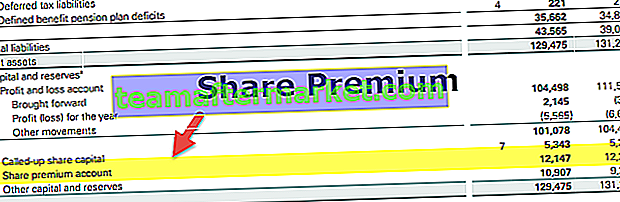WYBIERZ funkcję w programie Excel
Funkcja Choose w programie Excel służy do pobrania wartości z danego zakresu danych, gdy podamy mu numer indeksu i punkt początkowy wartości, dla tej funkcji są dwa obowiązkowe argumenty i numer indeksu i pierwsza wartość jest obowiązkowa, natomiast inne wartości są opcjonalne.
Składnia

index_num: pozycja obiektu do wyboru. Jest to liczba z przedziału od 1 do 254. Może to być wartość liczbowa, odwołanie do komórki lub funkcja podająca wartość liczbową, na przykład:
- 5
- B2
- RANDBETWEEN (2,8)
wartość1, [wartość2], [wartość3],…: lista danych, z której wybrano jedną z pozycji. Należy podać co najmniej jedną wartość. Może to być zestaw liczb, odwołań do komórek, odwołań do komórek, takich jak tablice, tekst, formuły lub funkcje, takie jak:
- 1,2,3,4,5
- "Niedziela poniedziałek wtorek"
- A5, A7, A9
- A2: A7, B2: B7, C2: C7, D2: D7
Jak korzystać z funkcji WYBIERZ w programie Excel? (z przykładami)
Przed użyciem funkcji Wybierz w skoroszycie programu Excel, weźmy kilka przykładów WYBIERZ Excela:
Możesz pobrać ten WYBIERZ szablon funkcji Excel tutaj - WYBIERZ szablon funkcji ExcelPrzykład 1
Załóżmy, że masz 6 punktów danych - 2,3,10,24,8,11 i chcesz wybrać czwarty element, twoją funkcją będzie WYBIERZ (4, 2,3,10,24,8,11).

To zwróci wynik jako 3. Zamiast 4 jako wartość_indeksu, jeśli wybierzesz A4, zwróci 10. To dlatego, że A4 odpowiada 3, a trzecia wartość w zbiorze danych to A5, czyli 10.
Przykład nr 2
Możesz także wybrać z tablicy wartości zamiast samych wartości. Załóżmy, że masz listę kolorów, listę kwiatów i listę liczb w trzech kolumnach.

Z tego możesz wybrać trzecią wartość i użyć formuły Wybierz w programie Excel jako:
= WYBIERZ (3; B4: B9; C4: C9; D4: D9)

Tutaj trzecia wartość to lista wartości (D4: D8 => 8,11,9,11,14,90). Wynikiem powyższej składni jest również lista wartości D4: D8.
Jednak w pojedynczej komórce zwraca tylko jedną wartość jako wynik z tej listy. Ten wybór nie jest przypadkowy i zależy od pozycji komórki, na którą chcesz odpowiedzieć. Jak na powyższym obrazku, w F4 wyjście WYBIERZ (3, B4: B9, C4: C9, D4: D9) wynosi 8 (= D4). W F5 to samo wejście da ci 11 (= D5) jako wyjście i tak dalej.


Powyższe polecenie można łączyć z innymi poleceniami, takimi jak suma, średnia, średnia itp. Na przykład SUMA (WYBIERZ (3, B4: B9, C4: C9, D4: D9)) da sumę trzeciego zestawu wartości (D4: D9), jak pokazano poniżej.

Czasami wymagane jest losowe grupowanie danych, na przykład w przypadku badań klinicznych, uczenia maszynowego jako testu i szkolenia itp. Funkcja WYBIERZ w programie Excel może być również używana do losowego grupowania danych. Poniższy przykład wyjaśnia, jak losowo grupować dowolne dane w różne klasy.
Przykład nr 3
Załóżmy, że masz listę 20 przedmiotów i chcesz pogrupować dane w klasy A, B, C i D.

Składnia losowego wybierania grup A, B, C i D jest podana jako:
= WYBIERZ (RANDBETWEEN (1,4), „A”, „B”, „C”, „D”)
W powyższym poleceniu RANDBETWEEN (1,4) to funkcja programu Excel służąca do losowego wybierania wartości z zakresu od 1 do 4. Tutaj jest używana jako wartość indeksu. Zatem wartość indeksu będzie losowana od 1 do 4. Jeśli wartość indeksu wynosi 1, to da A; jeśli jest 2, zwróci B i tak dalej.

Podobnie możesz sklasyfikować dane w dowolnej liczbie klas, wykorzystując funkcję RANDBETWEEN programu Excel.
Funkcja WYBIERZ umożliwia również wybór dnia / miesiąca z zadanych danych. Poniższy przykład wyjaśnia, jak wyodrębnić i zwrócić miesiąc z daty.
Przykład 4
Załóżmy, że masz listę dat w pierwszej kolumnie A3: A14, jak pokazano poniżej,

i chcesz wyodrębnić miesiąc dla drugiej wartości (tutaj A4). Wybrana formuła w programie Excel będzie podana jako
= WYBIERZ (MIESIĄC (A4), „Sty”, „Lut”, „Mar”, „Kwi”, „Maj”, „Cze”, „Lip”, „Sie”, „Wrz”, „Październik”, „Lis ”,” Dec ”)

Powyższa składnia zwraca Feb.
WYBIERZ Funkcję programu Excel można połączyć z inną funkcją, taką jak WYSZUKAJ.PIONOWO, aby uzyskać żądaną wartość
Przykład nr 5
Załóżmy, że masz listę identyfikatorów studenta (B6: B12), ich nazwiska (C6: C12) i ocen (D6: D12), jak pokazano poniżej:

Możesz znaleźć nazwisko ucznia za pomocą odpowiedniego identyfikatora. Wybrana formuła w programie Excel, aby to zrobić, to:
= WYSZUKAJ.PIONOWO (ID; WYBIERZ ({1,2}; B6: B12; C6: C12); 2,0)
Jeśli identyfikator, któremu chcemy się przyjrzeć, znajduje się w F6, możesz go zastąpić odwołaniem do komórki, jak pokazano poniżej.

Efektem tego jest „Manish”.
To samo można zrobić, aby pobrać oceny ucznia za pomocą identyfikatora / nazwiska, zastępując C6: C12 przez D6: D12. To da wynik jako 56.
Przykład nr 6
Załóżmy, że masz trzy przypadki 1, 2, 3, w których wzrost jest inny dla każdego przypadku. Teraz chcesz, abyś wybrał obudowę i otrzymała w zamian bieżącą wartość. Bieżąca kwota to Kwota główna + (Kwota główna * wzrost).

Wybrana formuła w programie Excel to:
= E6 + (E6 * WYSZUKAJ.PIONOWO (B11, WYBIERZ ({1,2}, A6: A8, B6: B8), 2,0))

co zwraca 1,02 000, jeśli przypadek to Przypadek 1. Powyższe polecenie jest niewielkim rozszerzeniem polecenia użytego w przykładzie 5.
Rzeczy do zapamiętania
- Wartość_indeksu może wynosić od 1 do 254.
- Liczba wartości do wyboru również może wynosić od 1 do 254
- Liczba podanych wartości powinna być ≥ wartość_indeksu, czyli wartość do wyboru. Jeśli wartość_indeksu> liczba podanych wartości do wyboru, program Excel wyświetla błąd #ARG
- Wartość_indeksu powinna odpowiadać tylko wartości liczbowej, w przeciwnym razie spowoduje błąd.