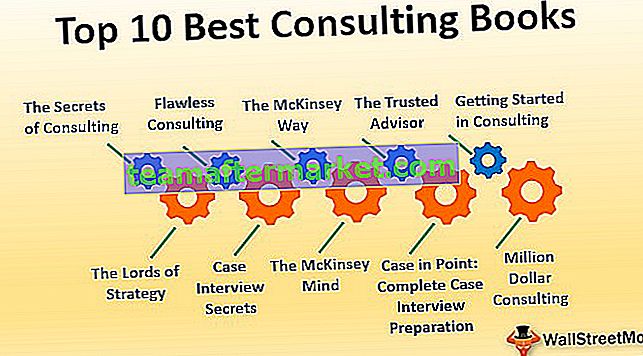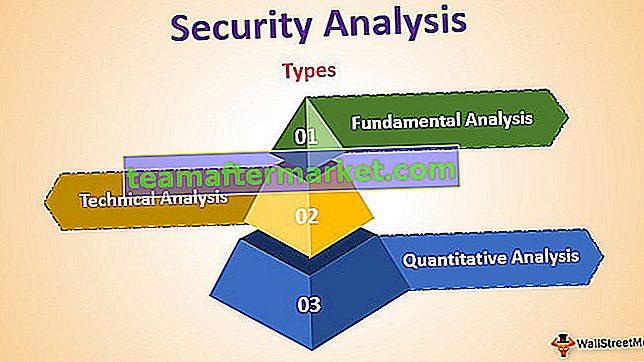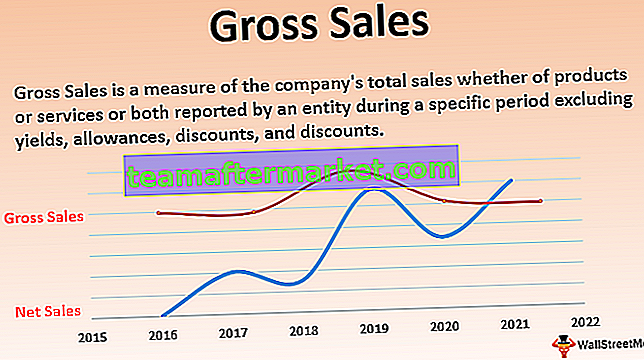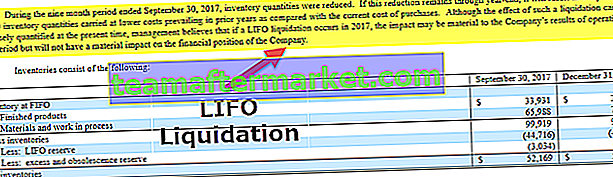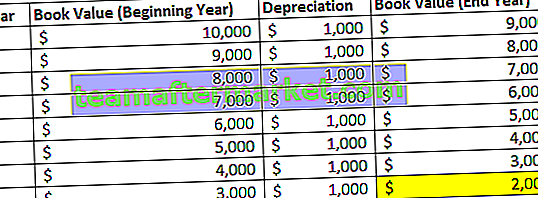Tworzenie pola wyszukiwania w programie Excel
Pomysł stworzenia pola wyszukiwania w programie Excel, abyśmy nadal zapisywali wymagane dane i odpowiednio je filtrowali i pokazywali tylko tyle danych. W tym artykule pokażemy, jak utworzyć pole wyszukiwania i filtrować dane w programie Excel.
15 łatwych kroków, aby utworzyć dynamiczne pole wyszukiwania w programie Excel
Możesz pobrać ten szablon pola wyszukiwania programu Excel tutaj - szablon pola wyszukiwania programu ExcelAby utworzyć dynamiczne pole wyszukiwania w programie Excel. będziemy korzystać z poniższych danych. Możesz pobrać skoroszyt i podążać za nami, aby samodzielnie go utworzyć.

Wykonaj poniższe czynności, aby utworzyć dynamiczne pole wyszukiwania w programie Excel.
- Krok 1: Najpierw utwórz unikatową listę nazw „ miast ”, usuwając duplikaty w nowym arkuszu.

- Krok 2: dla tej unikalnej listy miast nadaj nazwę „ CityList ”

- Krok 3: Przejdź do zakładki Deweloper w programie Excel i we wkładce wstawia pole „ Combo Box ”.

- Krok 4: Narysuj to pole „ Combo ” w arkuszu, w którym znajdują się dane.

- Krok 5: Kliknij prawym przyciskiem myszy to „Combo Box” i wybierz opcję „ Właściwości ”.

- Krok 6: Spowoduje to otwarcie opcji właściwości, takich jak poniżej.

- Krok 7: Mamy tutaj kilka właściwości, ponieważ właściwość „ Połączona komórka ” daje łącze do komórki D2 .

- Krok 8: Dla właściwości „ Zakres wypełnienia listy ” nadaj nazwę unikalnej liście „Miast”.

- Krok 9: Dla właściwości „ Match Entry ” wybierz 2-fmMatchEntryNone, ponieważ wpisując nazwę w polu kombi nie uzupełni ona automatycznie zdania.

- Krok 10: Skończyliśmy z częścią właściwości w „Combo Box”. Przejdź do zakładki „ Deweloper ” i odznacz opcję „ Projekt ” w „Combo Box”.

- Krok 11: Teraz z pola kombi możemy zobaczyć nazwy miast na liście rozwijanej w programie Excel.

W rzeczywistości możemy wpisać nazwę w polu kombi i to samo będzie odzwierciedlać również wbudowaną komórkę D2.

- Krok 12: Teraz musimy napisać formuły do filtrowania danych, gdy wpisujemy nazwę miasta w polu kombi. W tym celu musimy mieć trzy kolumny pomocnicze, dla pierwszej kolumny pomocniczej musimy znaleźć numery wierszy za pomocą funkcji ROWS.

- Krok 13: W drugiej kolumnie pomocnika musimy znaleźć powiązane wyszukiwania nazwy miast i jeśli pasują, potrzebujemy numerów wierszy tych miast, aby wprowadzić poniższą formułę.

Ta formuła będzie szukać nazwy miasta w głównej tabeli, jeśli pasuje, zwróci numer wiersza z kolumny „Pomocnik 1” lub zwróci pustą komórkę.
Na przykład teraz wpiszę „ Los Angeles ” i wszędzie tam, gdzie w głównej tabeli znajduje się nazwa miasta, otrzymamy numer wiersza.

- Krok 14: Gdy numery wierszy wprowadzonej lub wybranej nazwy miasta będą dostępne, musimy skleić te numery wierszy jeden pod drugim, więc w trzeciej kolumnie pomocnika musimy ułożyć wszystkie te numery wierszy wprowadzonej nazwy miasta.
Aby zebrać razem te numery wierszy, użyjemy formuły kombinacji „ JEŻELI BŁĄD w programie Excel ” i funkcji „ MAŁE ” w programie Excel.

Ta formuła wyszuka najmniejszą wartość na liście dopasowanych miast na podstawie rzeczywistych numerów wierszy i umieści w stosie pierwszą najmniejszą, drugą najmniejszą, trzecią najmniejszą i tak dalej. Gdy wszystkie małe wartości zostaną ułożone w stos, funkcja SMALL wyrzuci wartość błędu, więc aby tego uniknąć, użyliśmy funkcji JEŻELI BŁĄD i jeśli wartość błędu zostanie zwrócona, jako wynik zwróci pustą komórkę.
- Krok 15: Teraz utwórz identyczny format tabeli, jak poniższy.

W tej nowej tabeli musimy filtrować dane na podstawie nazwy miasta, którą wpisujemy w polu wyszukiwania programu Excel. Można to zrobić, używając kombinacji funkcji IFERROR, INDEX i COLUMNS w programie Excel. Poniżej znajduje się formuła, którą musisz zastosować.

Skopiuj formułę i wklej do wszystkich innych komórek w nowej tabeli.
Ok, koniec z projektowaniem części, nauczmy się jak z niej korzystać.
Wpisz nazwę miasta w polu kombi, a nasza nowa tabela będzie filtrować tylko wprowadzone dane miasta.

Jak widać, właśnie wpisałem „LO”, a wszystkie powiązane wyniki wyszukiwania są filtrowane w nowym formacie tabeli.
O czym należy pamiętać
- Musisz wstawić pole kombi w programie Excel z „Formantu ActiveX” w zakładce „Deweloper”.
- Pole kombi pasuje do wszystkich powiązanych alfabetów i zwraca wynik.