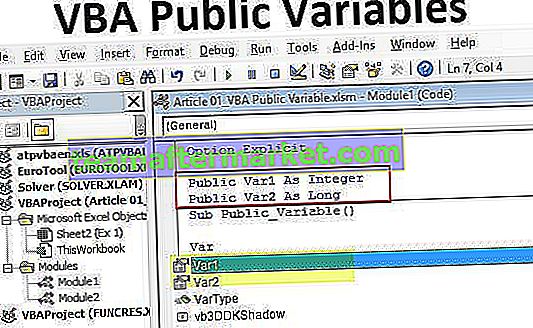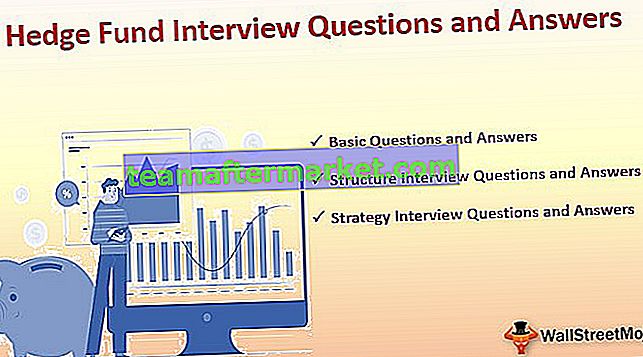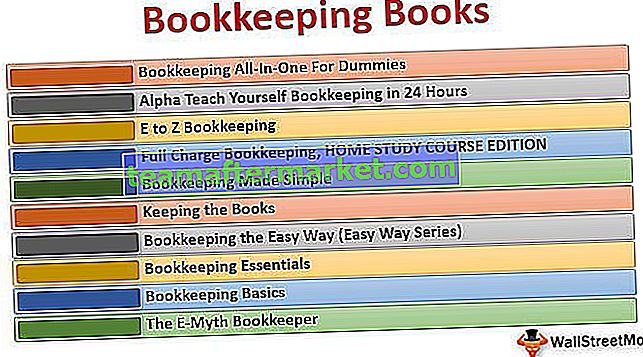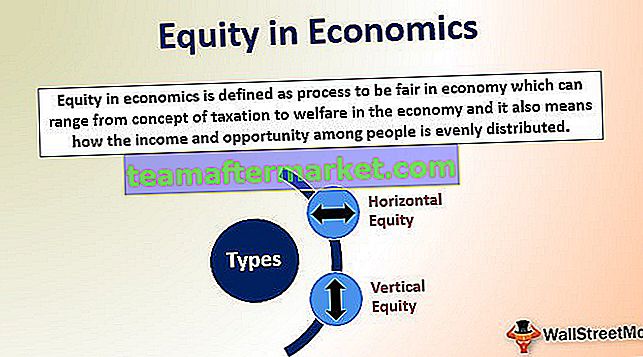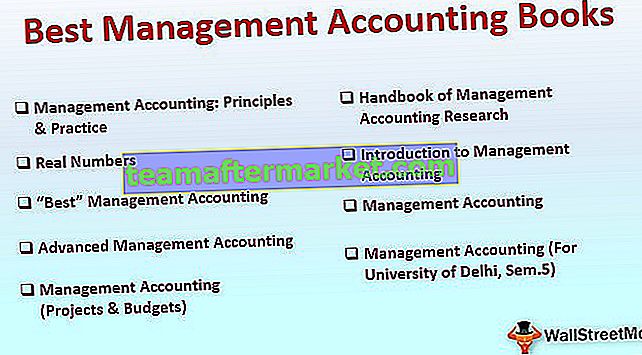Nie mylmy raportów power bi z dashboardami power bi, raporty są bardziej szczegółową wersją dashboardu, mają obszerną reprezentację danych, które możemy zobaczyć na podstawie próbek wbudowanych lub zintegrowanych z samym power bi dla nowych użytkowników.
Przykłady raportów usługi Power BI
Jeśli dopiero zaczynasz korzystać z usługi Power BI i zastanawiasz się, jak możemy tworzyć raporty w usłudze Power BI, ten artykuł jest dla Ciebie idealny. W tym artykule pokażemy, jak tworzyć przykłady raportów w usłudze Power BI za pomocą prostej techniki, aby rozpocząć naukę w usłudze Power BI. Możesz pobrać skoroszyt użyty w tym przykładzie, aby ćwiczyć razem z nami.
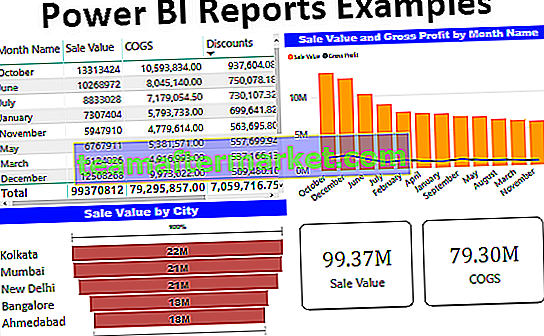
Jak tworzyć raporty w usłudze Power BI z przykładami
Tutaj pokażemy, jak tworzyć przykłady raportów w usłudze Power BI przy użyciu prostej techniki, aby rozpocząć naukę w usłudze Power BI.
# 1 - Raporty w Power BI
Jeśli już korzystasz z generatora raportów i zaawansowanego użytkownika formuł w programie Excel, tworzenie raportów w usłudze Power BI wydaje się mniej trudne. Zakładamy więc, że jesteś już zaawansowanym użytkownikiem programu Excel i zaczynasz ten artykuł.
Poniżej znajdują się dane, których użyjemy do utworzenia raportu w Power BI.

Pobierz skoroszyt, aby utworzyć raport razem z nami.
Wykonaj poniższe czynności, aby przesłać dane do usługi Power BI ze skoroszytu programu Excel.
Krok 1: Otwórz oprogramowanie Power BI.
Krok 2: Przejdź do zakładki „Strona główna” i znajdź opcję „Pobierz dane”.

Krok 3: Po kliknięciu tej rozwijanej listy „Pobierz dane” zobaczymy wiele opcji źródła danych. Nie wchodźmy teraz w to, ponieważ nasze źródło danych jest w postaci skoroszytu „Excel”, wybierzmy tylko „Excel”.

Krok 4: Następnie poprosi nas o wybranie pliku z zapisanej lokalizacji, więc wybierz plik z folderu, w którym zapisałeś.

Krok 5: Następnie kliknij „Otwórz”, aby przejść do panelu nawigacyjnego.

Krok 6: Z tego okienka nawigatora musimy wybrać tabelę, którą musimy przesłać do Power BI. Więc wybiorę tabelę „TV_Sales” i kliknę „Załaduj”.

Krok 7: Teraz możesz zobaczyć, że ekran będzie migotał przez kilka sekund, a na koniec zostanie przesłany do Power BI. Klikając na zakładkę „Dane” możesz zobaczyć przesłane dane.

Ok, skończyliśmy z etapami przesyłania danych, teraz musimy utworzyć dodatkowe kolumny.
# 2 - Utwórz kolumny obliczeniowe
Jeśli widzisz tabelę, nie mamy pełnych danych, takich jak „Wartość sprzedaży, Zysk brutto i% Zysk brutto” itd.… Musimy utworzyć te kolumny za pomocą formuł języka DAX.
- Teraz przejdź do zakładki „Raport”.

- Po prawej stronie widzimy wszystkie pola tabeli.

- Kliknij prawym przyciskiem myszy nazwę tabeli „TV_Sales” i wybierz „Nowa kolumna”.

- Zostaniesz poproszony o nazwanie nazwy kolumny na karcie formuły, więc nadaj nazwę jako „Wartość sprzedaży”.

- Wpisując jaką formułę musimy otrzymać „Wartość sprzedaży” ????
- Aby otrzymać „Wartość sprzedaży” z istniejących kolumn tabeli, musimy pomnożyć „Sprzedane sztuki” przez „Cena sprzedaży”.
- Wpisz znaki jako „Jednostki”, a zobaczysz wszystkie powiązane wyniki, wybierz kolumnę „Sprzedane sztuki” z tabeli „TV_Sales”.

- Teraz wprowadź znak „Pomnóż” (*) i wybierz kolumnę „Cena sprzedaży”.

- Naciśnij klawisz Enter iw tabeli zostanie utworzona nowa „Kolumna obliczeniowa”.

- Teraz ponownie kliknij prawym przyciskiem myszy i wybierz „Nowa kolumna”, aby utworzyć wartość „Zysk brutto”. Tym razem musimy wpisać formułę jako „Wartość sprzedaży - KWS - Rabat”.

Ok, teraz skończyliśmy z obliczeniami, aby zacząć wszystko w Power BI, to jest więcej niż wystarczające.
# 3 - Tworzenie raportów w Power BI (przy użyciu pól)
- Ok, korzystając z tych pól stworzymy raporty.
- Po prawej stronie mamy kilka wizualizacji, na tej liście kliknij wizualizację „Tabela”, aby wizualnie wstawić pustą tabelę.

- Ta tabela działa mniej więcej jak „Tabela przestawna” w naszym arkuszu programu Excel. Teraz przeciągnij i upuść „Nazwa miesiąca” z tabeli do pola „Wartości” wizualizacji tabeli.

- Teraz przeciągnij i upuść kolumny „Wartość sprzedaży”, „KWS”, „Rabat” i „Zysk brutto” w obszarze pola wizualizacji Tabela.

- OK, mamy miesięczną tabelę podsumowującą sprzedaż, koszt własny sprzedaży, rabat i zysk brutto.
- Dla tych samych pól wstawimy wykres „Combo”, aby zobaczyć „Sprzedaż a zysk brutto”. Kliknij „Wykres kombi” na liście wizualizacji.

- W przypadku pól tego „Wykresu kombi” przeciągnij i upuść kolumny, jak pokazano poniżej.

- Spowoduje to utworzenie wykresu podobnego do poniższego 3

- Ten wykres wyjaśni pozycje „Zysk brutto” w stosunku do „Wartości Sprzedaży”. Podobnie utworzymy wykres łączony „Zysk brutto vs wykres kombinowany”.

- Teraz utworzymy wykres „Lejek”, aby stworzyć „Wartość sprzedaży” uwzględniającą miasto. Kliknij „Wykres lejkowy”, aby utworzyć pusty „Wykres lejkowy”.

- Przeciągnij i upuść kolumnę „Miasto” do pola „Grupa” i „Wartość sprzedaży” do pola „Wartości”, a otrzymamy „Wykres lejkowy” podobny do poniższego.

- Na koniec utworzymy wizualizacje „Karta”, aby pokazać łączną sprzedaż, koszt własny sprzedaży, rabat i zysk. Kliknij wizualizację „Karta”, aby wstawić „Wizualizację pustej karty”.

- Przeciągnij i upuść kolumnę „Wartość sprzedaży” na „Pola”, a otrzymamy prostą kartę pokazującą ogólną wartość sprzedaży.

- Teraz skopiuj i wklej tę wizualizację „Karta” jeszcze trzy razy.

- Teraz dla drugiej karty zmień pole z Wartość sprzedaży na „KWS”, dla trzeciej zmień na „Rabat”, a dla czwartej zmień na „Zysk brutto”.

- Ok, ogólnie rzecz biorąc, mamy prostą tablicę rozdzielczą mocy bi, taką jak poniżej.

Uwaga: plik pulpitu nawigacyjnego usługi Power BI można również pobrać, korzystając z poniższego łącza, a ostateczne dane wyjściowe można wyświetlić.
Możesz pobrać ten szablon przykładów raportów usługi Power BI tutaj - szablon przykładów raportów usługi Power BIRzeczy do zapamiętania
- Jeśli wymaganej kolumny nie ma w danych, musimy utworzyć kolumnę za pomocą formuł języka DAX.
- Rodzaj wizualizacji, którego używamy dla określonego zestawu danych, ma duże znaczenie dla pulpitu nawigacyjnego.