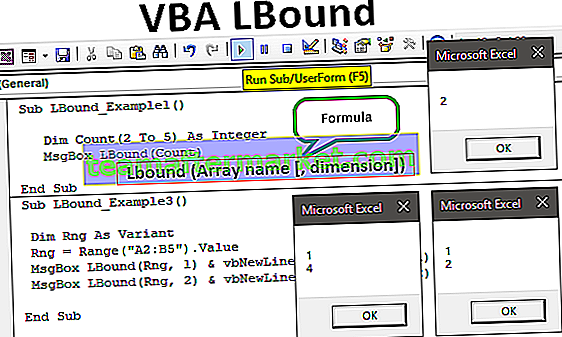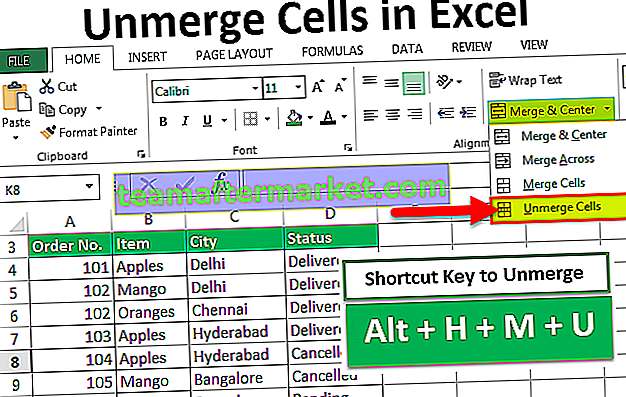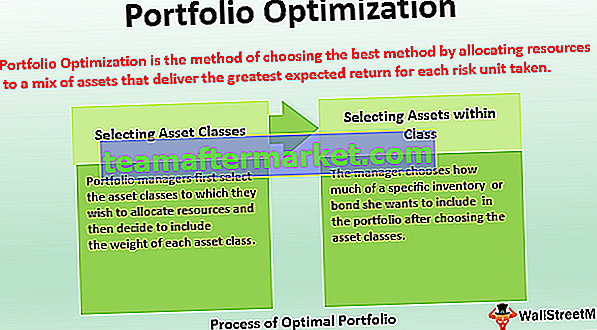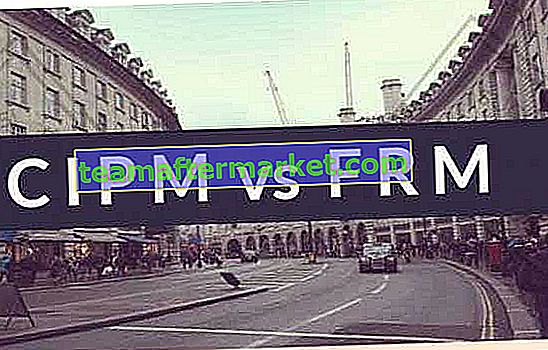Funkcja testu Excel Z.
Excel Z TEST jest rodzajem testu hipotezy używanego do testowania hipotezy alternatywnej względem hipotezy zerowej. Hipoteza zerowa to hipoteza, która odnosi się ogólnie do wspólnego stwierdzenia. Przeprowadzając test hipotezy, staramy się udowodnić, że hipoteza zerowa jest fałszywa w porównaniu z hipotezą alternatywną.
Z-TEST jest jedną z takich funkcji testowania hipotez. Testuje średnią z dwóch przykładowych zestawów danych, gdy wariancja jest znana, a wielkość próby jest duża. Wielkość próbki powinna wynosić> = 30, w przeciwnym razie musimy użyć T-TEST. Aby ZTEST potrzebować musimy mieć dwa niezależne punkty danych, które nie są ze sobą powiązane lub nie wpływają na siebie punkty danych, a dane powinny mieć rozkład normalny.
Składnia
Z.TEST to funkcja wbudowana w programie Excel. Poniżej znajduje się wzór funkcji Z.TEST w programie Excel.

- Tablica: Jest to zakres komórek zawierający punkty danych, względem których musimy przetestować X. Jest to wartość komórek w porównaniu z hipotezą, która ma zostać przetestowana z próbki.
- X: z tablicy X- ta wartość do sprawdzenia.
- Sigma: To jest odchylenie standardowe całej populacji. Jest to argument opcjonalny, jeśli zostanie pominięty, wówczas program Excel użyje przykładowego odchylenia standardowego.
Jak wykonać test Z w programie Excel? (z przykładami)
Możesz pobrać ten szablon Z Test Excel tutaj - Z Testowy szablon ExcelPrzykład 1 - użycie wzoru testu Z.
Na przykład spójrz na poniższe dane.

Korzystając z tych danych, obliczymy jednostronną wartość prawdopodobieństwa Z TEST. Dla tej hipotezy średnia populacji wynosi 6.
- Krok 1: Otwórz więc formułę Z TEST w komórce programu Excel.

- Krok 2: Wybierz macierz jako wyniki, np. A2 do A11.

- Krok 3: Następny argument to „X” . Ponieważ założyliśmy już, że hipotetyczna średnia populacji wynosi 6, zastosuj tę wartość do tego argumentu.

- Krok 4: Ostatni argument jest opcjonalny, więc zamknij formułę, aby uzyskać wartość Z TEST.

- Krok 5: Jest to jednostronna wartość TESTU Z, aby uzyskać dwustronną wartość TESTU Z, aby pomnożyć tę wartość przez 2.

Przykład 2 - Z TEST przy użyciu opcji analizy danych
Możemy przeprowadzić Z TEST, korzystając z opcji analizy danych w programie Excel. Aby porównać dwie średnie, gdy znana jest wariancja, używamy TESTU Z. Możemy tutaj sformułować dwie hipotezy, jedna to „Hipoteza zerowa”, a druga to „Hipoteza alternatywna”. Poniżej znajduje się równanie obu tych hipotez.
H0: μ1 - μ2 = 0 (hipoteza zerowa)
H1: μ1 - μ2 ≠ 0 (hipoteza alternatywna)
Hipoteza alternatywna (H1) stwierdza, że średnie z dwóch populacji nie są równe.
W tym przykładzie użyjemy wyników dwóch uczniów z wielu przedmiotów.

- Krok 1: Pierwszą rzeczą, którą musimy zrobić, jest obliczenie zmiennych dla tych dwóch wartości za pomocą funkcji WARIANCJA.POPUL.

- Krok 2: Teraz przejdź do zakładki Dane i kliknij Analiza danych.

Przewiń w dół i wybierz z-Test Two Sample dla średnich i kliknij OK.

- Krok 3: Dla Zakresu zmiennej 1 wybierz wyniki „Uczeń 1”, a dla Zakresu zmiennej 2 wybierz wyniki „Uczeń 2”.

- Krok 4: Zmienna 1 Wybór wariancji Wynik wariancji Studenta 1 i Zmienna 1 Wariancja Wybierz wynik wariancji Studenta 2.

- Krok 5: Wybierz zakres wyjściowy jako komórkę i naciśnij OK.

mamy wynik.

Jeśli Z <- Z Critical Two Tailor Z> Z Critical Two Tail, wówczas możemy odrzucić hipotezę zerową.
Więc z wyniku ZTEST poniżej są wyniki.
- Z <- Z Critical Two Tail = -1,080775083> - 1,959963985
- Z> Z Critical Two Tail = -1,080775083 <1,959963985
Ponieważ spełnia nasze kryteria, nie możemy odrzucić hipotezy zerowej. Zatem średnie dwóch uczniów nie różnią się znacząco.
Rzeczy do zapamiętania
- Wszystkie argumenty powinny mieć wartości liczbowe, w przeciwnym razie otrzymamy #ARG !.
- Wartość tablicy powinna zawierać liczby, w przeciwnym razie otrzymamy błąd # N / A.
- ZTEST można zastosować do dużych zbiorów danych.