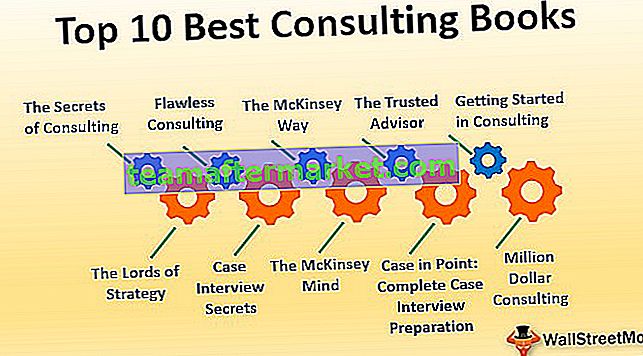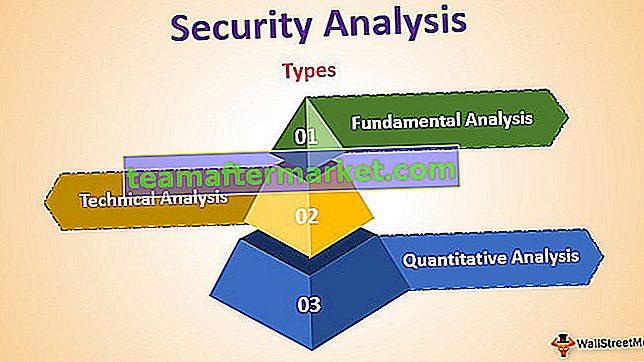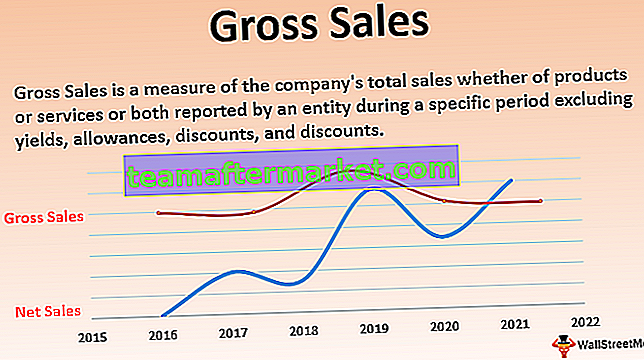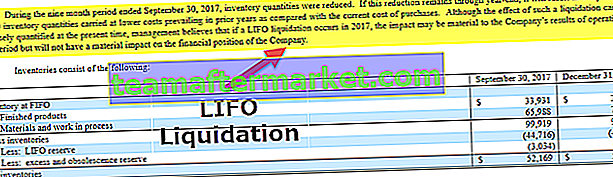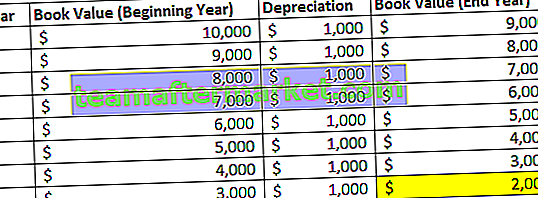Co to jest okno obserwacyjne w programie Excel?
Okno obserwacyjne w programie excel służy do obserwowania zmian w formułach, których używamy podczas pracy z dużą ilością danych i formuł, są one dostępne z zakładki formuły w sekcji audytu formuł, po kliknięciu okna obserwacyjnego pojawia się okno kreatora i daje nam możliwość wyboru komórki, dla której chcemy monitorować lub obserwować wartości.
Zwykle, gdy pracujemy z małą ilością danych, łatwo jest znaleźć błędy i je poprawić. Jednak gdy masz do czynienia z dużymi zbiorami danych, nie możemy tego robić regularnie.
Mamy narzędzie o nazwie Watch Window, które umożliwia inspekcję niektórych przydatnych i ważnych komórek w dowolnym momencie bez konieczności przewijania wstecz. Dzisiaj przedstawię wam to wspaniałe narzędzie.
Jest to dostępne od wersji 2010. W tym artykule zobaczymy, jak działa okno zegarka.
- Przejdź do zakładki Formuła, następnie Inspekcja formuł i Okno obserwacyjne

Klawisz skrótu otwierający to okno to ALT + M + W.
- Śledź przydatne komórki lub formuły w arkuszu lub skoroszycie.
- Będzie działać na różnych arkuszach.
- W tym oknie możesz dodawać lub usuwać komórki lub formuły.
Przykłady okna czujki w programie Excel - przykłady
Zacznijmy rozumieć tę praktykę.
Możesz pobrać ten szablon Watch Window Excel tutaj - Watch Window Excel TemplatePrzykład 1
Załóżmy, że masz dane sprzedaży z zakresu A1: A391. Jak pokazano na poniższym obrazku, mamy całkowitą sprzedaż i musimy śledzić całkowitą kwotę sprzedaży.

Możemy to zrobić za pomocą naszego wspaniałego narzędzia o nazwie Watch Window. Wykonaj poniższe czynności, aby dodać okno zegarka.
- Wybierz docelową komórkę, którą chcesz oglądać. Przejdź do zakładki Formuła, następnie Inspekcja formuł i Okno obserwacyjne

- W tym oknie dialogowym kliknij przycisk Dodaj zegarek .

- Otworzy się poniższe okno i domyślnie będzie to komórka docelowa, którą wybrałeś wcześniej.

- Kliknij przycisk Dodaj teraz. Spowoduje to natychmiastowe utworzenie poniższego okna nadzoru


Przykład nr 2
Dodaj okno czujki z wielu arkuszy. Możemy oglądać wiele komórek arkuszy w tym samym oknie obserwacyjnym. Jest to bardzo pomocne, gdy masz do czynienia z wieloma arkuszami.
Załóżmy, że masz poniżej przykładowe dane w dwóch różnych arkuszach.

Teraz musimy dodać okno obserwacyjne dla CTC obu pracowników w jednym oknie. Aby dodać, wykonaj poniższe czynności.
- Wybierz dane w pierwszym arkuszu, tj. Arkusz Pracownik 1.
- Przejdź do zakładki Formuła, następnie Inspekcja formuł i Okno obserwacyjne

- Kliknięcia dodaj, co spowoduje dodanie jednego obserwatora komórek do tego arkusza, ponieważ wybrałeś tylko jedną komórkę.

- Teraz ponownie kliknij dodaj zegarek i wybierz drugi arkusz (arkusz pracownika 2) komórkę CTC.

- Kliknij dodaj, aby wyświetlić dwie różne nazwy arkuszy pod nazwą arkusza.

- Część 1: W tej sekcji jest to nazwa skoroszytu, do którego się odnosimy. W tym przykładzie użyliśmy tylko jednego skoroszytu. Dlatego pokazuje tylko jedną nazwę skoroszytu.
- Część 2: W tej sekcji pokazuje nazwę arkusza roboczego, do którego się odnosimy. W tym przykładzie użyliśmy dwóch różnych arkuszy. Dlatego pokazuje dwie różne nazwy arkuszy.
- Część 3: W tej sekcji pokazuje nazwę komórki w tym arkuszu, do którego się odnosimy. W tym przykładzie pokazuje C12 jako odwołanie do komórki w obu arkuszach.
- Część 4: W tej sekcji pokazuje wartość komórki w tym arkuszu, do którego się odnosimy. W tym przykładzie pokazano 4,32 000 w pierwszym numerze referencyjnym arkusza i 5,38,650 w drugim numerze referencyjnym arkusza.
- Część 5: W tej sekcji pokazuje komórki formuły, z których komórek się odwołuje. W tym przykładzie pokazuje C7 + C9 + C10 jako odwołanie do komórki w obu arkuszach.
Usuń komórki z okna czujki
Podobnie jak w przypadku dodania okien zegarka do naszych ważnych komórek, my również możemy usunąć te komórki z okna zegarka. Wykonaj poniższe czynności, aby usunąć komórki.
- Wybierz istniejącą sekcję Watch Window.
- Wybierz komórki, które chcesz usunąć, i kliknij Usuń. Aby usunąć więcej niż jeden, użyj klawiszy Shift i strzałek.

Zadokuj okno zegarka poniżej wstążki programu Excel
Okno zegarka to ogólnie rzecz biorąc pływak. Możesz to naprawić pod wstążką. Aby to zrobić, wystarczy dwukrotnie kliknąć pasek tytułu okna zegarka.

Gdy tylko dwukrotnie klikniesz na pasek tytułu, naprawi to poniżej paska wstążki programu Excel.

Ważne punkty
- Możesz dodać dowolną liczbę komórek w oknie zegarka. Ale im więcej dodajesz, tym wolniejszy staje się skoroszyt.
- Przesuń okienko zegarka na prawy koniec programu Excel (tylko w późniejszych wersjach programu Excel 2013)
- Możesz dodawać komórki z różnych arkuszy, ale nie możesz dodawać komórek z innego skoroszytu. Każdy skoroszyt ma własną sekcję okna obserwacyjnego.
- Bardzo przydatne jest śledzenie wszystkich ważnych komórek w oknie z pojedynczą ramką.
- Najlepsze jest to, że musisz to ustawić raz. Nie musisz tego robić w regularnych odstępach czasu.
Rzeczy do zapamiętania
Poniżej znajduje się kilka ważnych rzeczy dotyczących Watch Window
- Nazwa komórki: Po dodaniu okna obserwacyjnego do komórki przechwytuje również nazwę komórki podaną przez użytkownika.
- Adres komórki: pokaże ci adres komórki.
- Wartość komórki: Wyświetla wartość określonej komórki.
- Formuła komórki: Wyświetla również formułę komórki.
- Nazwa arkusza roboczego: przechwyci również nazwę arkusza roboczego. Jest to bardzo przydatne, gdy masz do czynienia z tak wieloma arkuszami.
- Nazwa skoroszytu: przechwyci również nazwę skoroszytu wraz z nazwą arkusza.